Teknovidia.com–Cara Buat Recovery USB Drive Windows 11-Merupakan ide yang baik untuk recovery drive jika PC Anda mengalami masalah pada hardware atau masalah di software. Dalam kasus seperti itu, Recovery drive akan membantu Anda menghidupkan dan menjalankan kembali PC Anda.
Ingatlah bahwa recovery drive tidak akan mencadangkan file pribadi dan aplikasi pihak ketiga apa pun yang mungkin telah Anda instal di komputer Anda. Hal Ini hanya mencadangkan aplikasi yang telah diinstall sebelumnya di komputer Anda.
Selain itu, JIka Anda juga ingin recreate recovery drive secara berkala karena PC Windows Anda diupdate secara berkala untuk patch keamanan dan versi baru sistem operasi. Kami merekomendasikan untuk membuat ulang recovery drive setiap tahun.
Catatan: Anda memerlukan drive USB yang memiliki setidaknya 16 GB ruang untuk membuat recovery drive
Cara Buat Recovery Drive dari Control Panel
Membuat drive USB adalah salah satu proses paling sederhana di Windows. Anda bahkan tidak perlu menelusuri menu atau mengetik perintah/command rumit di Command Prompt. Anda cukup menuju ke sana dan mulai membuatnya segera.
- Pertama, buka Start Menu dan ketik Control untuk melakukan pencarian. Kemudian, klik control panel untuk melanjutkan
- Kemudian klik opsi Recovery
- Selanjutnya, klik opsi create recovery Drive untuk melanjutkan.Hal Ini akan membuka jendela lain di layar Anda
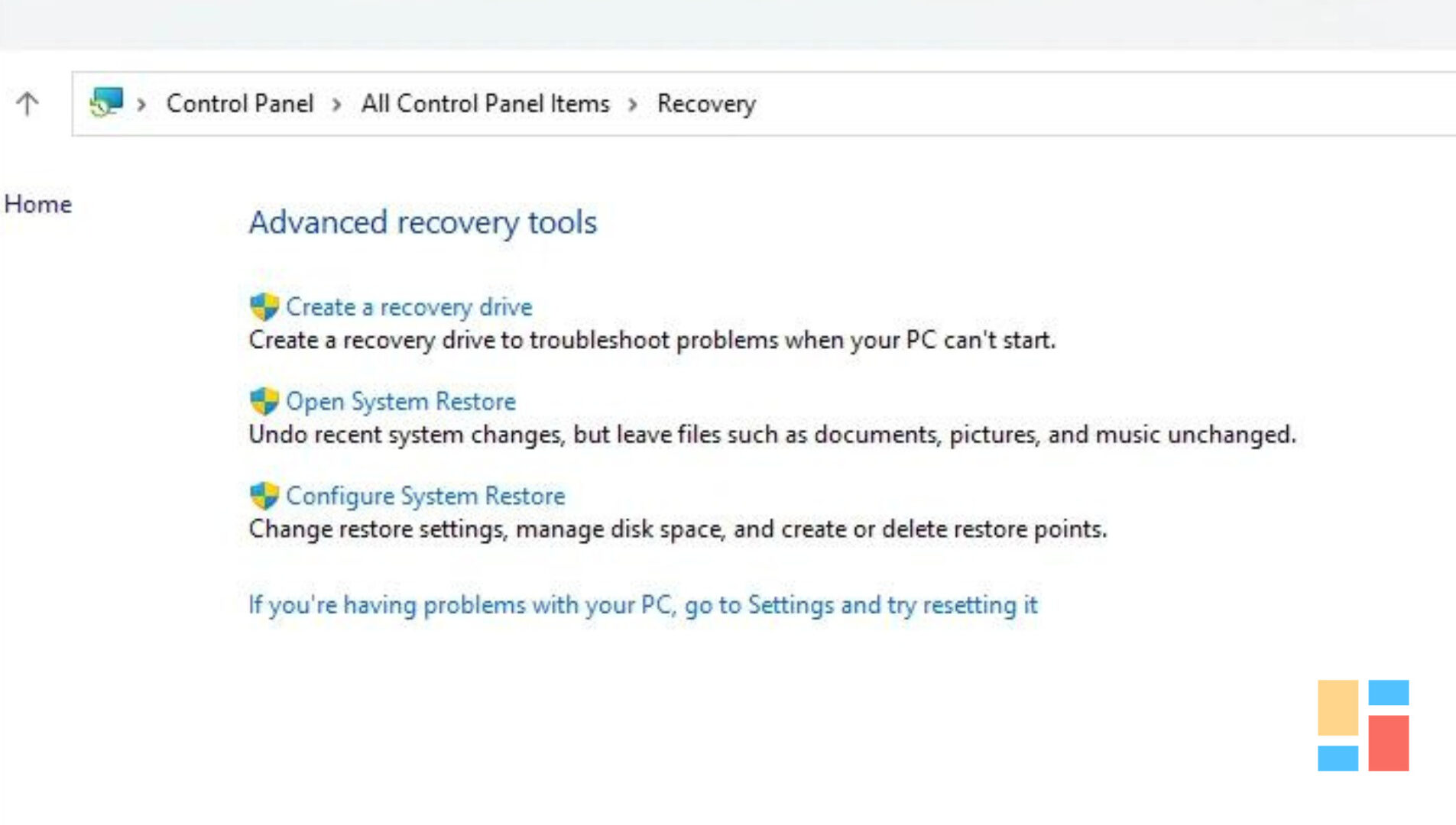
- Sekarang, jendela UAC akan muncul di layar Anda. Jika Anda tidak masuk dengan akun admin, masukkan kredensial untuk akun tersebut. Jika tidak, klik tombol ‘Ya’ untuk melanjutkan
- Setelah itu, klik kotak centang sebelum opsi ‘Backup system files to the recovery drive’ (Cadangkan file sistem ke drive pemulihan), lalu klik tombol ‘Berikutnya’
Catatan: Harap masukkan drive USB yang berkapasitas 32 GB atau lebih sebelum melanjutkan ke langkah berikutnya
- Sekarang, Windows akan membuat daftar semua drive USB yang tersedia yang dapat digunakan untuk pemulihan. Klik pada drive yang ingin Anda pilih dan kemudian klik tombol ‘Berikutnya’.
- Setelah itu, Windows akan memberikan peringatan bahwa semua file dan folder di drive akan dihapus secara permanen. Baca informasi dengan cermat sebelum melanjutkan. Setelah Anda siap, klik tombol ‘create’ untuk memulai proses. Mungkin perlu beberapa menit hingga berjam-jam, tergantung pada sistem Anda.
- Anda telah berhasil membuat Recovery drive USB Windows 11 yang dapat Anda gunakan setiap kali Anda mengalami masalah besar dengan komputer Anda.
Cara Menggunakan Recovery USB drive di Windows 11
Menggunakan recovery drive Windows 11 sangat mudah. Bahkan jika Anda tidak dapat mem-boot PC Anda, Anda hanya perlu mem-boot menggunakan recovery drive yang telah Anda buat sebelumnya.
- Sekarang, saat mem-boot PC Anda, tekan tombol F12 atau Del pada keyboard Anda untuk masuk ke menu boot. Anda juga dapat merujuk ke manual pabrikan Anda untuk mempelajari tombol menu boot untuk komputer Anda.
- Setelah itu, gunakan tombol Panah untuk memilih ‘USB Device’ dari BIOS dan kemudian gunakan tombol Spasi atau Enter untuk memilihnya dan boot dari drive
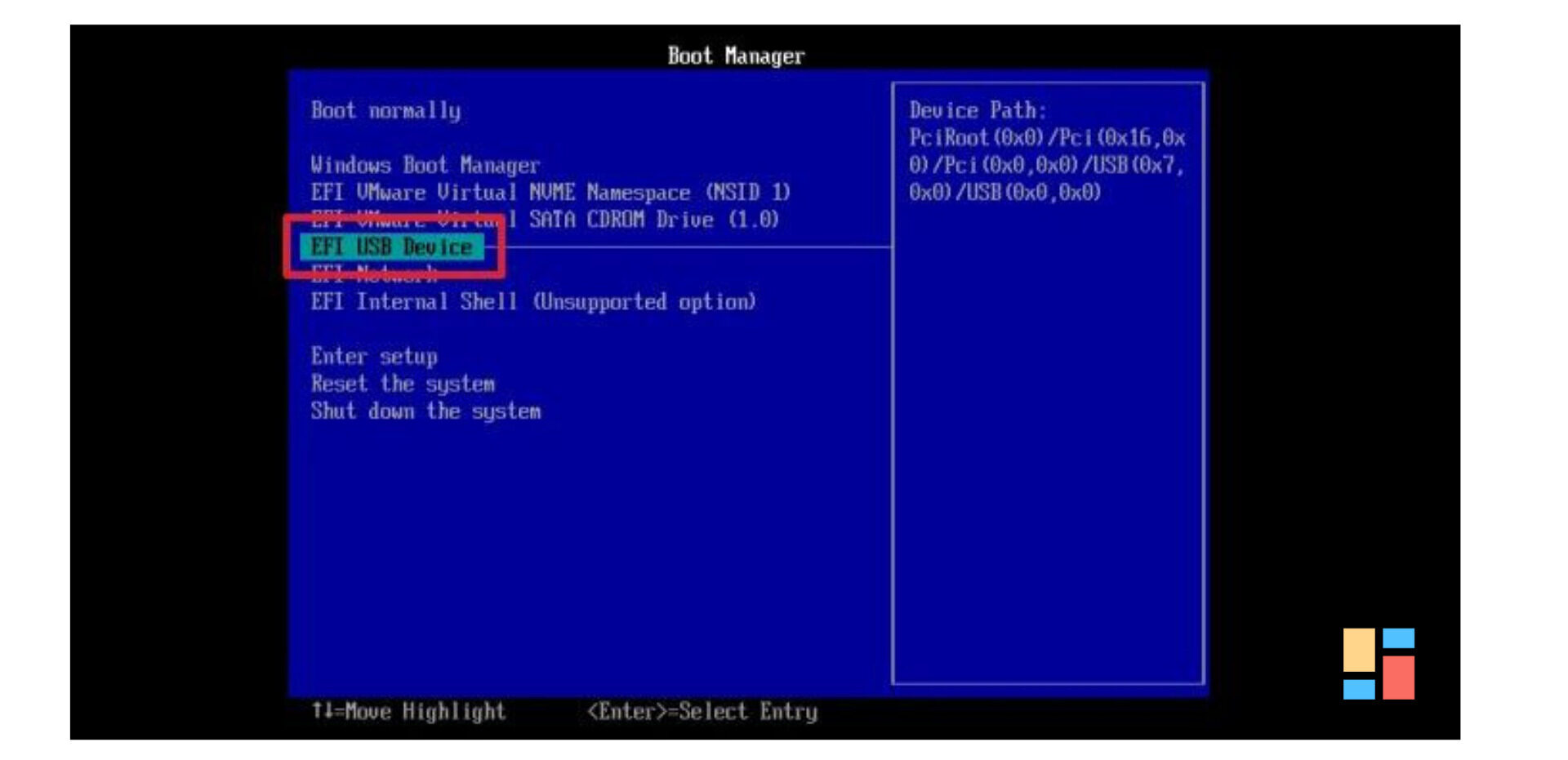
- Kemudian, klik ‘Recover from drive ( Pulihkan dari drive)’ untuk melanjutkan
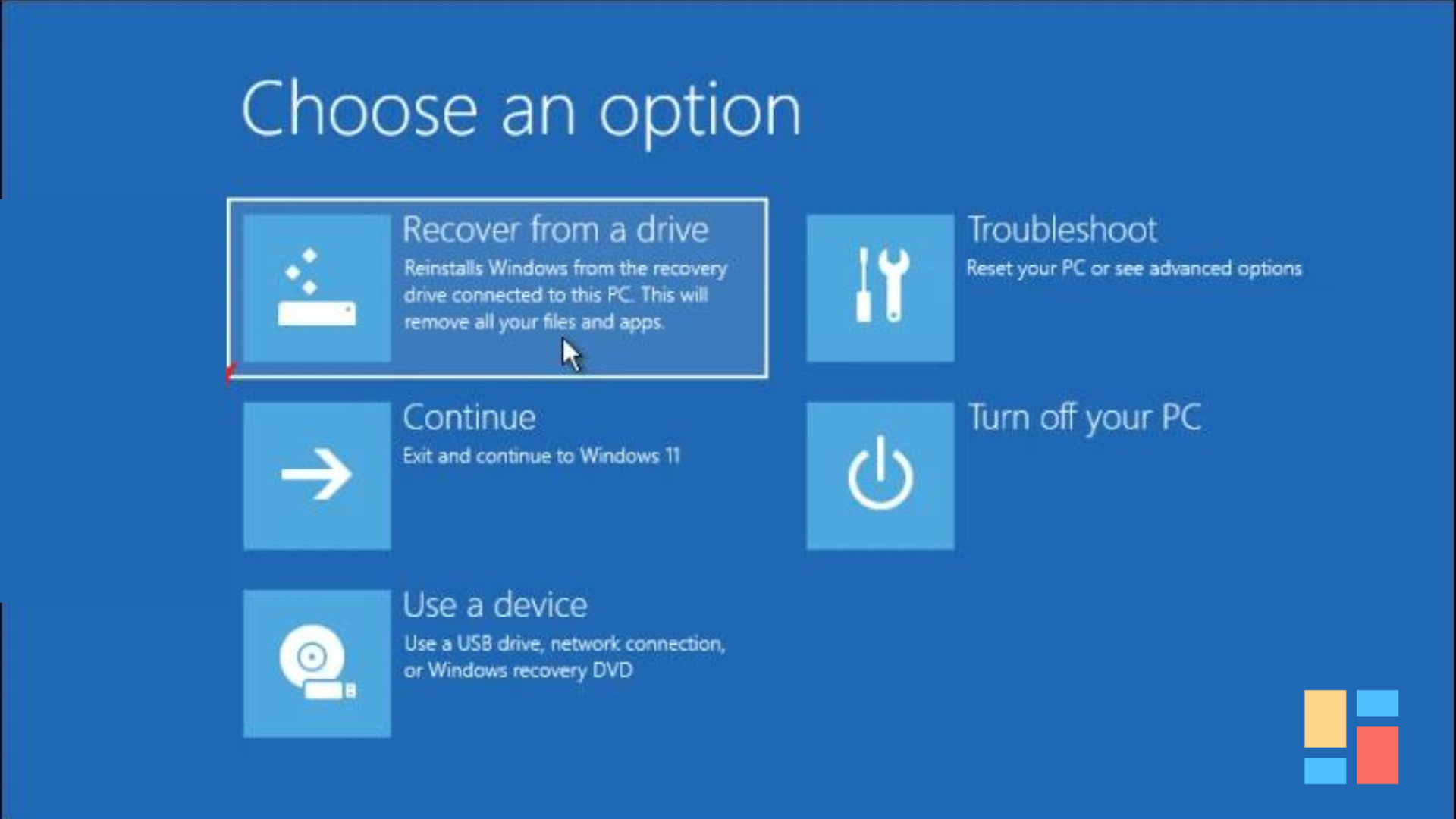
- Selanjutnya, Anda dapat memilih untuk Just Remove your files(Hapus file Anda) atau Anda juga dapat menghapus drive sepenuhnya menggunakan opsi Fully Clean the drive (Bersihkan drive sepenuhnya) Jika Anda menggunakan opsi ‘Bersihkan drive sepenuhnya’, Anda tidak akan dapat memulihkan data Anda
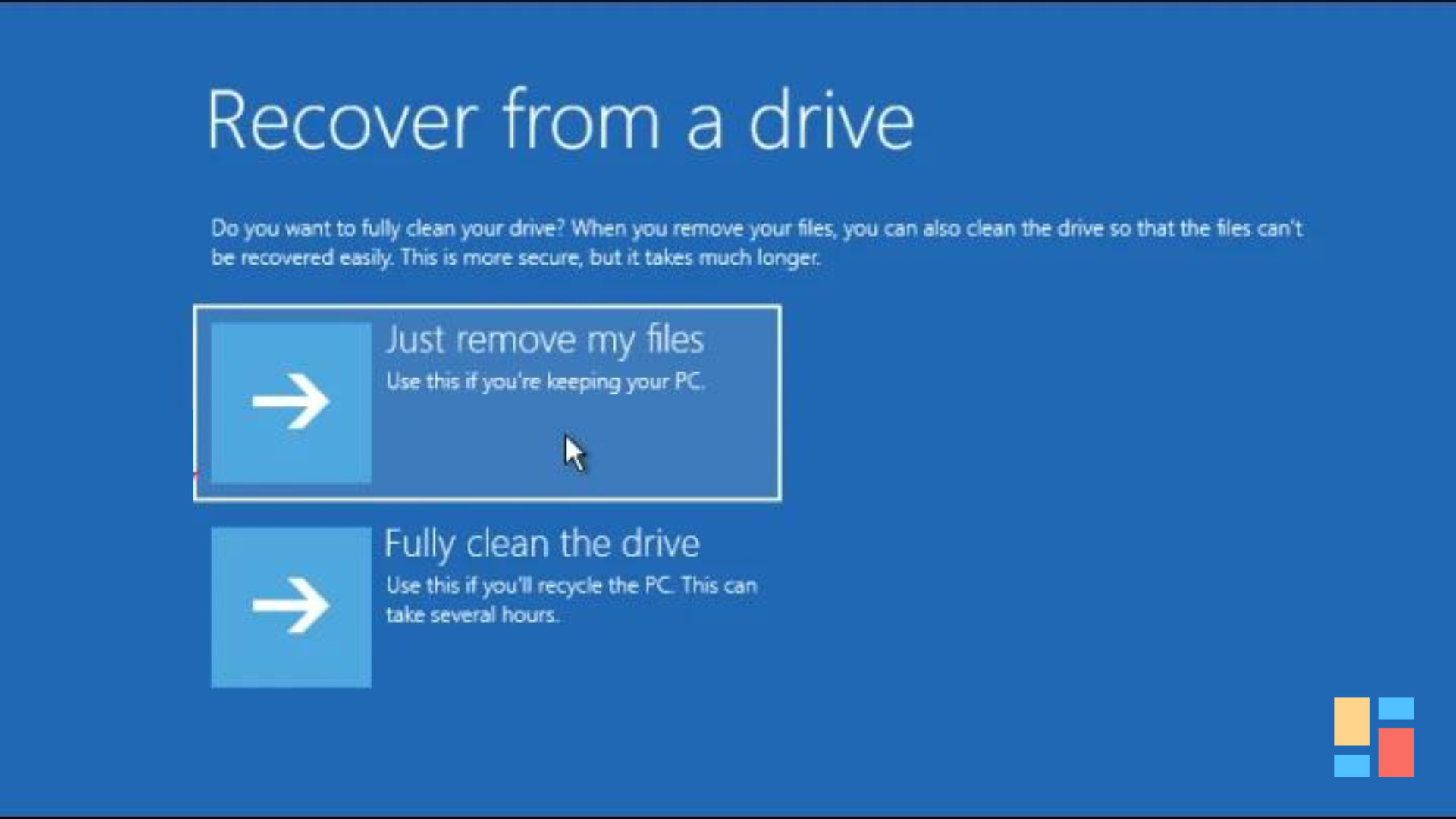
- Sekarang, Windows akan mencantumkan konfigurasi saat ini dan dampak pemulihan menggunakan Recovery drive. Baca informasi dengan cermat dan klik tombol ‘Recover’ untuk memulai proses.
- Setelah proses recovery selesai, ia akan mengembalikan PC ke kondisi pabriknya. Selain itu, Anda juga perlu mempartisi drive sekali lagi. Mudah-mudahan, Anda telah mencadangkan file pribadi Anda yang sekarang dapat Anda gunakan untuk mentransfernya ke PC Anda.
Nah itulah tadi beberapa ulasan singkat tentang Cara Buat Recovery Drive USB Windows 11. Sekian dan semoga bermanfaat. Baca juga Artikel lainnya hanya di Teknovidia.com

