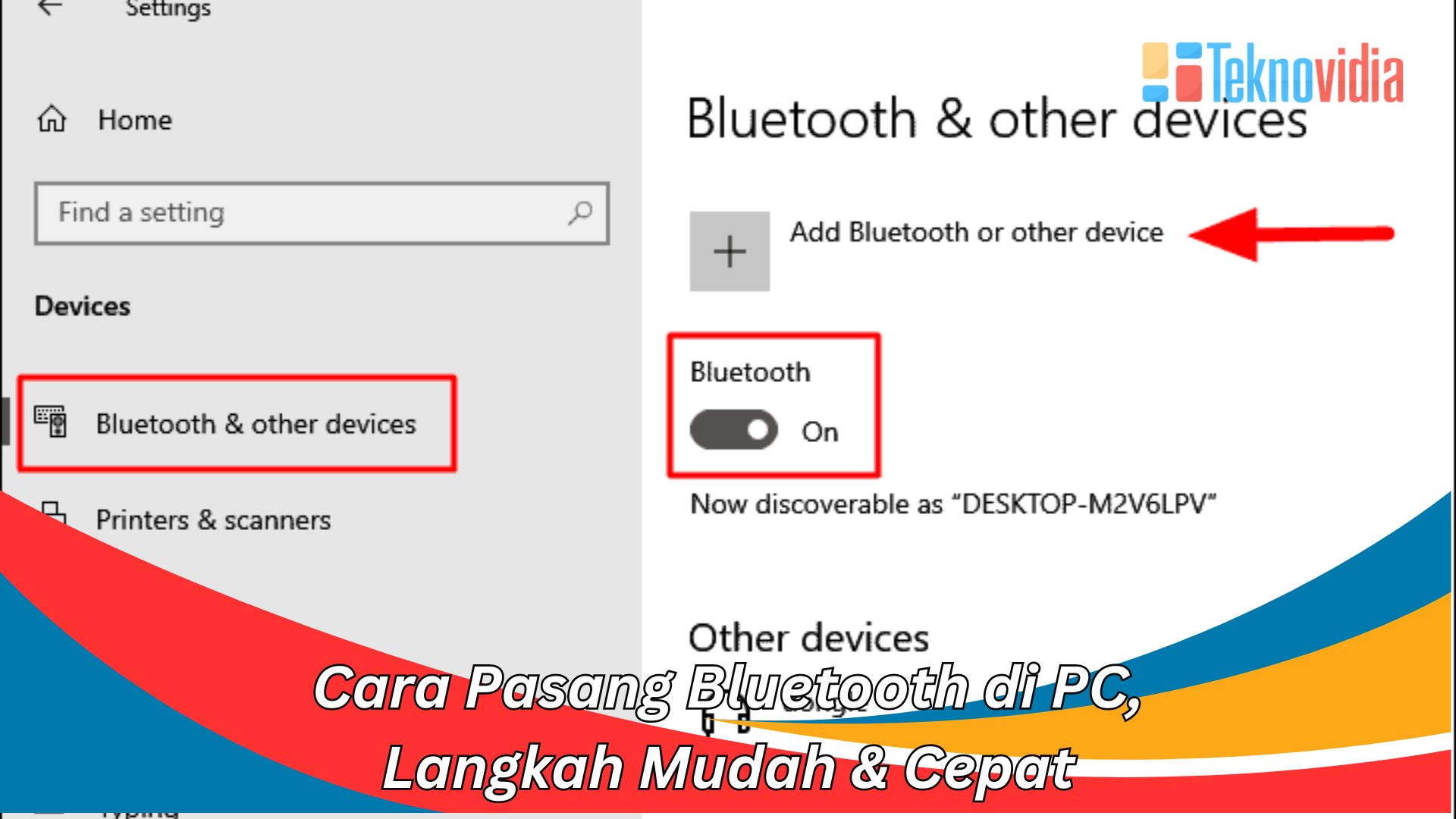Teknovidia.com-cara pasang bluetooth di pc-Bluetooth adalah teknologi nirkabel yang memungkinkan Anda untuk menghubungkan perangkat-perangkat seperti keyboard, mouse, speaker, printer, dan lain-lain dengan PC atau laptop Anda tanpa kabel. Bluetooth bisa memberikan kemudahan, kenyamanan, dan fleksibilitas dalam menggunakan perangkat-perangkat tersebut.
Namun, tidak semua PC atau laptop memiliki fitur Bluetooth bawaan. Jika PC atau laptop Anda tidak memiliki fitur Bluetooth, Anda tidak perlu khawatir. Anda masih bisa memasang Bluetooth di PC atau laptop Anda dengan menggunakan alat tambahan yang disebut Bluetooth adapter atau dongle.

Bluetooth adapter atau dongle adalah alat kecil yang bisa Anda colokkan ke port USB PC atau laptop Anda. Alat ini akan membuat PC atau laptop Anda bisa mendeteksi dan terhubung dengan perangkat-perangkat Bluetooth lainnya. Anda bisa membeli Bluetooth adapter atau dongle di toko-toko elektronik atau online dengan harga yang bervariasi.
Berikut ini adalah cara pasang Bluetooth di PC atau laptop dengan menggunakan Bluetooth adapter atau dongle, sebagaimana dirangkum dari berbagai sumber.
Cara Pasang Bluetooth di PC atau Laptop dengan Bluetooth Adapter atau Dongle
Untuk bisa pasang Bluetooth di PC atau laptop dengan Bluetooth adapter atau dongle, Anda perlu mengikuti langkah-langkah berikut:
- Pastikan PC atau laptop Anda memiliki port USB yang tersedia dan berfungsi dengan baik. Jika tidak, Anda bisa menggunakan hub USB untuk menambahkan port USB tambahan.
- Beli Bluetooth adapter atau dongle yang sesuai dengan spesifikasi dan kebutuhan PC atau laptop Anda. Anda bisa memilih Bluetooth adapter atau dongle yang memiliki versi, jangkauan, kecepatan, dan kompatibilitas yang berbeda-beda. Anda juga bisa memilih Bluetooth adapter atau dongle yang memiliki bentuk dan ukuran yang berbeda-beda.
- Colokkan Bluetooth adapter atau dongle ke port USB PC atau laptop Anda. Tunggu hingga PC atau laptop Anda mengenali dan menginstal alat tersebut secara otomatis. Jika tidak, Anda bisa menginstal driver yang disertakan dengan alat tersebut, baik dengan CD, flashdisk, atau unduhan online.
- Aktifkan Bluetooth di PC atau laptop Anda. Anda bisa melakukannya dengan cara berikut:
- Di Windows 10: Buka menu Start dan klik ikon Settings (berbentuk roda gigi). Pilih opsi Devices dan klik pada Bluetooth & other devices. Aktifkan tombol Bluetooth di bagian atas halaman. Anda juga bisa mengaktifkan Bluetooth melalui Action Center yang ada di pojok kanan bawah layar. Klik ikon Bluetooth untuk mengaktifkannya.
- Di Windows 7: Buka menu Start dan klik Control Panel. Pilih opsi Hardware and Sound dan klik pada Devices and Printers. Di bawah bagian Devices, klik kanan pada ikon Bluetooth adapter atau dongle yang terpasang. Pilih opsi Bluetooth settings. Di jendela yang muncul, centang opsi Allow Bluetooth devices to find this computer dan Allow Bluetooth devices to connect to this computer. Klik OK untuk menyimpan pengaturan.
- Di Mac OS: Buka menu Apple dan klik System Preferences. Pilih opsi Bluetooth dan klik tombol Turn Bluetooth On. Anda juga bisa mengaktifkan Bluetooth melalui menu bar yang ada di pojok kanan atas layar. Klik ikon Bluetooth dan pilih opsi Turn Bluetooth On.
- Pasangkan perangkat Bluetooth yang ingin Anda hubungkan dengan PC atau laptop Anda. Anda bisa melakukannya dengan cara berikut:
- Di Windows 10: Buka menu Start dan klik ikon Settings (berbentuk roda gigi). Pilih opsi Devices dan klik pada Bluetooth & other devices. Klik tombol Add Bluetooth or other device di bagian atas halaman. Pilih jenis perangkat Bluetooth yang ingin Anda pasangkan, misalnya Bluetooth, Wireless display or dock, atau Everything else. Tunggu hingga PC atau laptop Anda menemukan perangkat Bluetooth yang ingin Anda pasangkan. Klik pada nama perangkat Bluetooth tersebut dan ikuti instruksi yang muncul di layar. Jika diminta, masukkan kode PIN atau konfirmasi pasangan. Klik Done untuk menyelesaikan proses pasangan.
- Di Windows 7: Buka menu Start dan klik Control Panel. Pilih opsi Hardware and Sound dan klik pada Devices and Printers. Di bawah bagian Devices, klik kanan pada ikon Bluetooth adapter atau dongle yang terpasang. Pilih opsi Add a device. Tunggu hingga PC atau laptop Anda menemukan perangkat Bluetooth yang ingin Anda pasangkan. Klik pada nama perangkat Bluetooth tersebut dan ikuti instruksi yang muncul di layar. Jika diminta, masukkan kode PIN atau konfirmasi pasangan. Klik Next untuk menyelesaikan proses pasangan.
- Di Mac OS: Buka menu Apple dan klik System Preferences. Pilih opsi Bluetooth dan klik tombol + di bagian bawah jendela. Tunggu hingga Mac Anda menemukan perangkat Bluetooth yang ingin Anda pasangkan. Klik pada nama perangkat Bluetooth tersebut dan ikuti instruksi yang muncul di layar. Jika diminta, masukkan kode PIN atau konfirmasi pasangan. Klik Pair untuk menyelesaikan proses pasangan.
- Setelah perangkat Bluetooth berhasil dipasangkan dengan PC atau laptop Anda, Anda bisa mulai menggunakannya sesuai dengan fungsinya. Misalnya, Anda bisa menggunakan keyboard Bluetooth untuk mengetik, mouse Bluetooth untuk menggerakkan kursor, speaker Bluetooth untuk mendengarkan musik, printer Bluetooth untuk mencetak dokumen, dan lain-lain.
Kesimpulan
Bluetooth adalah teknologi nirkabel yang memungkinkan Anda untuk menghubungkan perangkat-perangkat seperti keyboard, mouse, speaker, printer, dan lain-lain dengan PC atau laptop Anda tanpa kabel. Bluetooth bisa memberikan kemudahan, kenyamanan, dan fleksibilitas dalam menggunakan perangkat-perangkat tersebut.
Untuk bisa pasang Bluetooth di PC atau laptop, Anda perlu menggunakan alat tambahan yang disebut Bluetooth adapter atau dongle. Alat ini adalah alat kecil yang bisa Anda colokkan ke port USB PC atau laptop Anda. Alat ini akan membuat PC atau laptop Anda bisa mendeteksi dan terhubung dengan perangkat-perangkat Bluetooth lainnya.
Untuk bisa pasang Bluetooth di PC atau laptop dengan Bluetooth adapter atau dongle, Anda perlu mengikuti langkah-langkah berikut:
- Pastikan PC atau laptop Anda memiliki port USB yang tersedia dan berfungsi dengan baik.
- Beli Bluetooth adapter atau dongle yang sesuai dengan spesifikasi dan kebutuhan PC atau laptop Anda.
- Colokkan Bluetooth adapter atau dongle ke port USB PC atau laptop Anda. Tunggu hingga PC atau laptop Anda mengenali dan menginstal alat tersebut secara otomatis.
- Aktifkan Bluetooth di PC atau laptop Anda. Anda bisa melakukannya melalui menu Settings, Control Panel, System Preferences, atau Action Center.
- Pasangkan perangkat Bluetooth yang ingin Anda hubungkan dengan PC atau laptop Anda. Anda bisa melakukannya melalui menu Devices, Add a device, atau +.
- Setelah perangkat Bluetooth berhasil dipasangkan dengan PC atau laptop Anda, Anda bisa mulai menggunakannya sesuai dengan fungsinya.
FAQ ( Frequently Asked Question)
- Apa itu Bluetooth? Bluetooth adalah teknologi nirkabel yang memungkinkan Anda untuk menghubungkan perangkat-perangkat seperti keyboard, mouse, speaker, printer, dan lain-lain dengan PC atau laptop Anda tanpa kabel. Bluetooth bisa memberikan kemudahan, kenyamanan, dan fleksibilitas dalam menggunakan perangkat-perangkat tersebut.
- Apa itu Bluetooth adapter atau dongle? Bluetooth adapter atau dongle adalah alat kecil yang bisa Anda colokkan ke port USB PC atau laptop Anda. Alat ini akan membuat PC atau laptop Anda bisa mendeteksi dan terhubung dengan perangkat-perangkat Bluetooth lainnya. Anda bisa membeli Bluetooth adapter atau dongle di toko-toko elektronik atau online dengan harga yang bervariasi.
- Bagaimana cara memilih Bluetooth adapter atau dongle yang sesuai dengan PC atau laptop saya? Anda bisa memilih Bluetooth adapter atau dongle yang sesuai dengan spesifikasi dan kebutuhan PC atau laptop Anda. Anda bisa memperhatikan beberapa hal, seperti versi, jangkauan, kecepatan, dan kompatibilitas Bluetooth adapter atau dongle. Anda juga bisa memperhatikan bentuk dan ukuran Bluetooth adapter atau dongle yang sesuai dengan port USB PC atau laptop Anda.