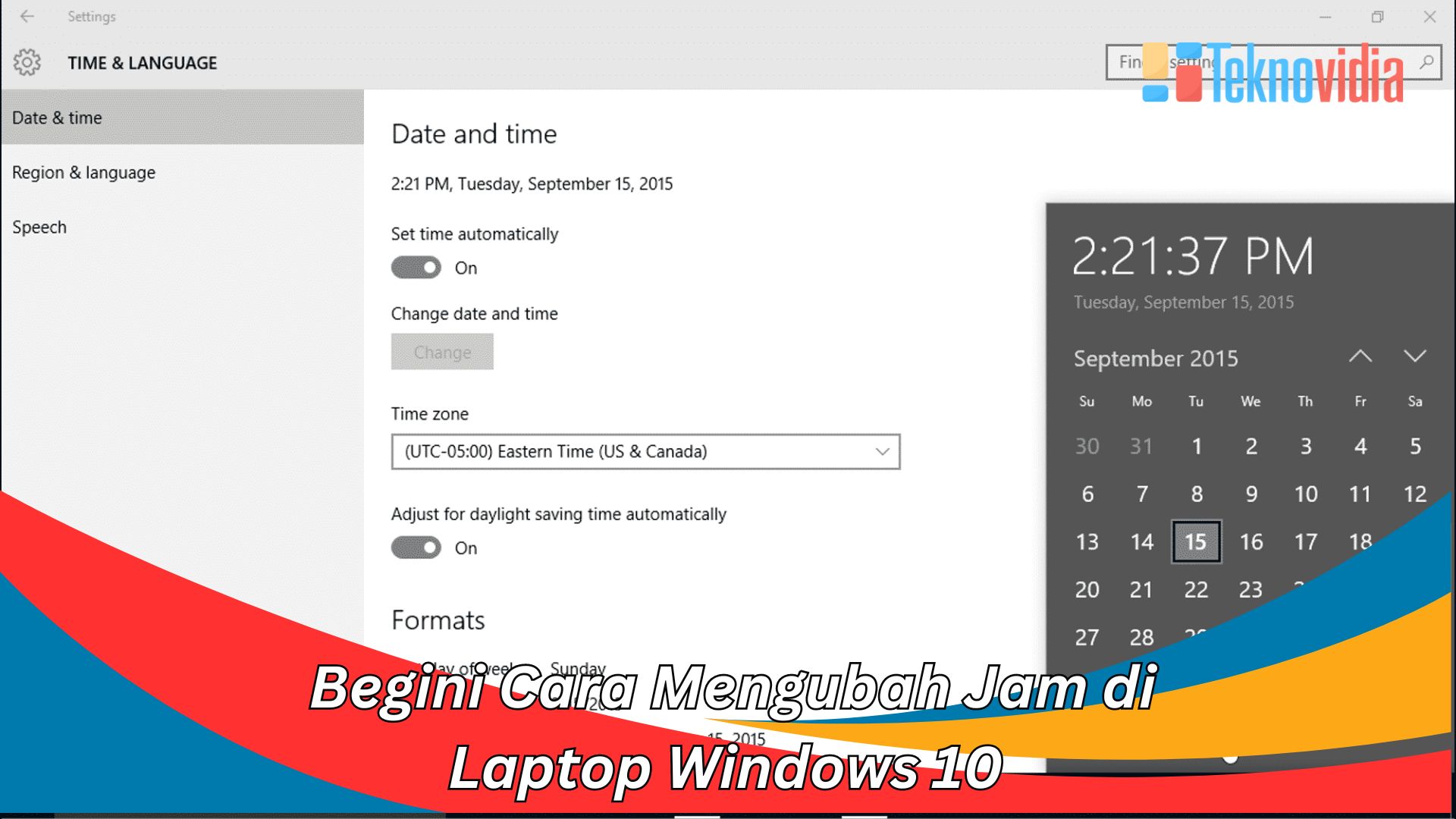Teknovidia.com-Cara Mengubah Jam di Laptop Windows 10-Jam di laptop Windows 10 adalah salah satu fitur penting yang menunjukkan waktu saat ini di lokasi Anda. Namun, terkadang Anda mungkin perlu mengubah jam di laptop Anda karena berbagai alasan, seperti perbedaan zona waktu, kesalahan sistem, atau preferensi pribadi.
Cara Mengubah Jam di Laptop Windows 10

Mengubah jam di laptop Windows 10 mungkin terdengar seperti tugas sederhana, tetapi untuk sebagian orang yang baru menggunakan sistem operasi ini, bisa menjadi tantangan. Jam yang tidak sesuai tidak hanya membuat kebingungan, tetapi juga dapat berdampak pada fungsi lainnya. Dalam artikel ini, kita akan membahas langkah-langkah mudah untuk mengubah jam di laptop Windows 10.
Buka Pengaturan Waktu & Bahasa
Untuk mengubah jam di laptop Windows 10, Anda perlu membuka pengaturan waktu dan bahasa terlebih dahulu. Ada dua cara untuk melakukannya:
- Cara pertama: Klik ikon jam di pojok kanan bawah layar, lalu klik Ubah pengaturan tanggal dan waktu.
- Cara kedua: Klik tombol Start, lalu klik ikon Pengaturan (berbentuk roda gigi). Pilih Waktu & Bahasa dari menu pengaturan.
Ubah Zona Waktu
Setelah Anda membuka pengaturan waktu dan bahasa, Anda akan melihat beberapa opsi yang berkaitan dengan jam di laptop Anda. Opsi pertama adalah Zona Waktu. Anda bisa mengubah zona waktu sesuai dengan lokasi Anda saat ini atau lokasi yang Anda inginkan. Caranya:
- Jika Anda ingin laptop Anda menyesuaikan zona waktu secara otomatis berdasarkan lokasi Anda, aktifkan opsi Atur zona waktu secara otomatis. Pastikan Anda juga mengaktifkan opsi Atur waktu secara otomatis di bawahnya.
- Jika Anda ingin mengatur zona waktu secara manual, nonaktifkan opsi Atur zona waktu secara otomatis, lalu pilih zona waktu yang Anda inginkan dari daftar drop-down.
Ubah Format Jam
Opsi kedua yang berkaitan dengan jam di laptop Windows 10 adalah Format Jam. Anda bisa mengubah format jam sesuai dengan preferensi Anda, misalnya menggunakan format 12 jam atau 24 jam, atau menambahkan simbol AM/PM. Caranya:
- Klik tautan Ubah format tanggal, waktu, atau angka di bawah opsi zona waktu.
- Pada jendela yang muncul, klik tab Tanggal & Waktu.
- Pada bagian Format, pilih format jam yang Anda inginkan dari daftar drop-down. Anda juga bisa mengklik tombol Ubah untuk menyesuaikan format jam lebih lanjut.
Ubah Jam Secara Manual
Opsi ketiga yang berkaitan dengan jam di laptop Windows 10 adalah Ubah Jam Secara Manual. Anda bisa mengubah jam secara manual jika Anda ingin menyesuaikan waktu dengan lebih akurat atau mengatur jam sesuai dengan keinginan Anda. Caranya:
- Nonaktifkan opsi Atur waktu secara otomatis di bawah opsi zona waktu.
- Klik tombol Ubah di bawah opsi ubah jam secara manual.
- Pada jendela yang muncul, atur jam, menit, dan detik sesuai dengan waktu yang Anda inginkan, lalu klik Ubah.
Kesimpulan
Demikianlah cara mengubah jam di laptop Windows 10 dengan mudah dan cepat. Anda bisa mengubah jam di laptop Anda dengan membuka pengaturan waktu dan bahasa, lalu memilih opsi yang sesuai dengan kebutuhan Anda, seperti zona waktu, format jam, atau ubah jam secara manual. Semoga artikel ini bermanfaat dan selamat mencoba!
FAQ ( Frequently Asked Question)
Berikut adalah beberapa pertanyaan yang sering diajukan seputar cara mengubah jam di laptop Windows 10:
- Apa yang harus saya lakukan jika jam di laptop saya tidak sinkron dengan jam di internet? Anda bisa memeriksa dan memperbarui jam di laptop Anda dengan cara berikut: Buka pengaturan waktu dan bahasa, lalu aktifkan opsi Sinkronkan jam Anda dengan server waktu internet. Klik tombol Sinkronkan sekarang untuk memperbarui jam Anda.
- Bagaimana cara mengubah format tanggal di laptop Windows 10? Anda bisa mengubah format tanggal di laptop Windows 10 dengan cara berikut: Buka pengaturan waktu dan bahasa, lalu klik tautan Ubah format tanggal, waktu, atau angka. Pada jendela yang muncul, klik tab Tanggal & Waktu. Pada bagian Format, pilih format tanggal yang Anda inginkan dari daftar drop-down.
- Bagaimana cara menambahkan jam kedua di laptop Windows 10? Anda bisa menambahkan jam kedua di laptop Windows 10 dengan cara berikut: Buka pengaturan waktu dan bahasa, lalu klik tautan Tambahkan jam untuk zona waktu yang berbeda. Pada jendela yang muncul, centang kotak Tampilkan jam ini di bawah opsi jam kedua. Pilih zona waktu yang Anda inginkan untuk jam kedua dari daftar drop-down, lalu masukkan nama yang Anda inginkan untuk jam kedua. Klik OK untuk menyimpan perubahan.
- Bagaimana cara mengubah bahasa di laptop Windows 10? Anda bisa mengubah bahasa di laptop Windows 10 dengan cara berikut: Buka pengaturan waktu dan bahasa, lalu klik Bahasa dari menu pengaturan. Pada bagian Bahasa Windows, klik tautan Tambahkan bahasa yang disukai. Pilih bahasa yang Anda inginkan dari daftar yang tersedia, lalu klik Berikutnya. Ikuti petunjuk yang muncul untuk menginstal dan mengatur bahasa yang Anda pilih.
- Bagaimana cara mengubah ukuran font di laptop Windows 10? Anda bisa mengubah ukuran font di laptop Windows 10 dengan cara berikut: Buka pengaturan waktu dan bahasa, lalu klik Aksesibilitas dari menu pengaturan. Pada bagian Tampilan, geser slider Ubah ukuran teks untuk menyesuaikan ukuran font yang Anda inginkan. Anda juga bisa mengubah ukuran font untuk elemen tertentu, seperti judul, menu, atau ikon, dengan mengklik tautan Ubah ukuran font lainnya.
Dengan mengikuti panduan ini, Anda seharusnya dapat mengubah jam di laptop Windows 10 tanpa masalah. Pastikan untuk mengikuti langkah-langkah dengan hati-hati, dan jangan ragu untuk melibatkan profesional jika mengalami kesulitan. Semoga artikel ini bermanfaat bagi Anda yang sedang mencari panduan mengenai cara mengubah jam di laptop Windows 10. Selamat membaca