teknovidia.com – Fungsi Average Pada Excel , Microsoft Excel telah menjadi sebuah alat tak tergantikan dalam berbagai sektor, baik di dunia bisnis, akademis, maupun kehidupan sehari-hari. Salah satu fitur yang menjadi sangat berguna di dalam Excel adalah fungsi AVERAGE, yang memungkinkan pengguna untuk dengan mudah menghitung nilai rata-rata dari sejumlah data.
Dalam tulisan ini, kita akan menjelajahi lebih dalam mengenai fungsi AVERAGE, bagaimana cara mengaplikasikannya, dan bagaimana hal ini dapat memberikan kontribusi yang sangat berarti dalam melakukan analisis data.
Apa itu Fungsi Average Pada Excel ?
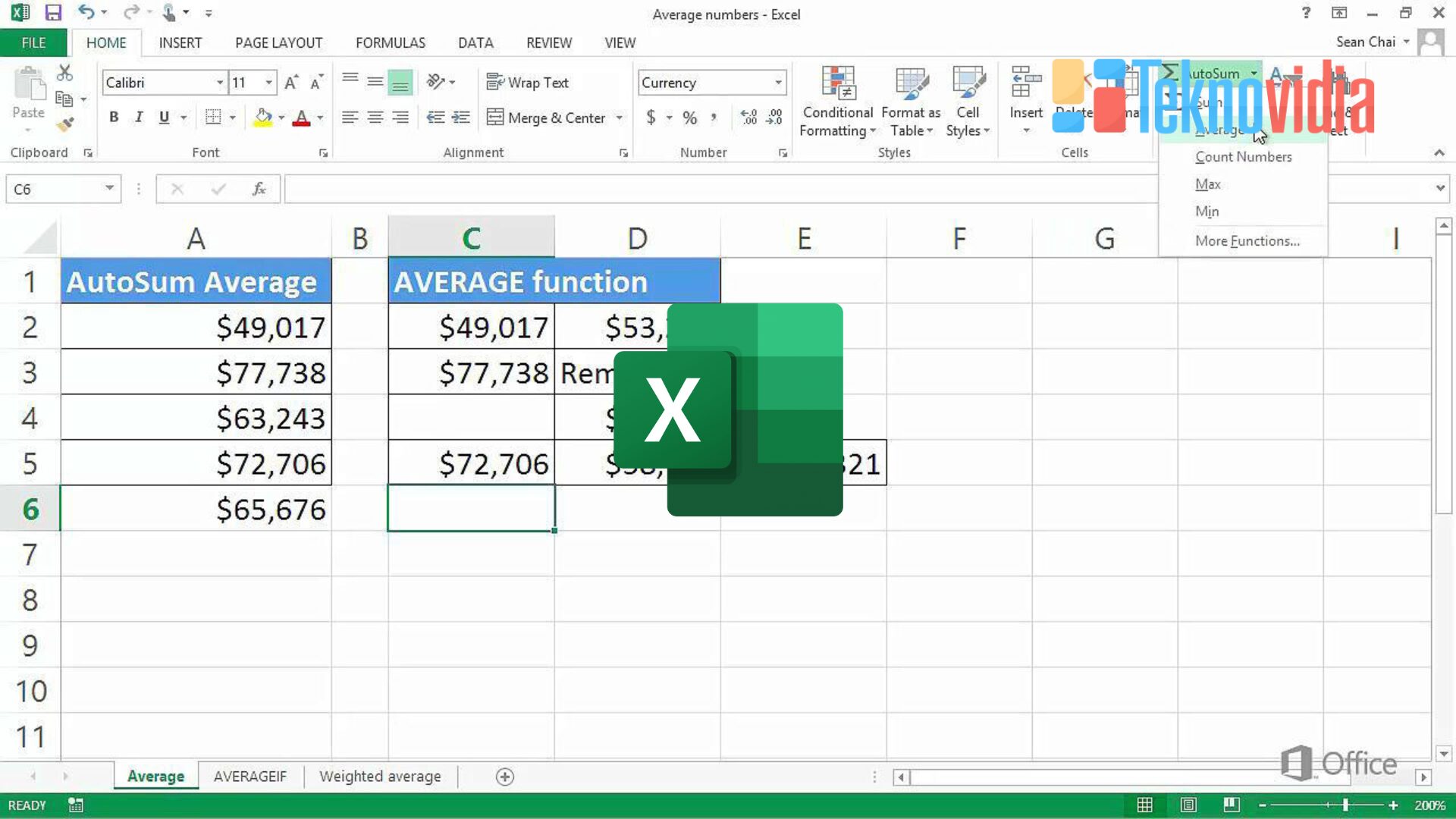
Fungsi AVERAGE di Excel merupakan suatu alat yang berguna untuk menghitung nilai rata-rata dari sekelompok angka. Dalam konteks ini, istilah “rata-rata” merujuk pada nilai tengah atau nilai pusat dari serangkaian data yang diberikan. Penggunaan fungsi ini sangat umum dan sering digunakan di berbagai bidang untuk melakukan analisis dan memperoleh pemahaman yang lebih baik terhadap data yang dihadapi.
Pada dasarnya, operasi fungsi AVERAGE melibatkan penjumlahan semua angka dalam kumpulan data dan kemudian pembagian hasil penjumlahan tersebut dengan total jumlah angka.
Cara Menggunakan Fungsi AVERAGE:
Menerapkan Fungsi Average Pada Excel merupakan proses yang cukup sederhana dan dapat diikuti dengan langkah-langkah yang mudah. Berikut adalah penjelasan lebih rinci tentang cara menggunakan fungsi AVERAGE:
A. Pilih Sel untuk Hasil:
Langkah pertama adalah mengidentifikasi sel di lembar kerja Excel tempat kamu ingin melihat hasil perhitungan rata-rata. Pilih sel tersebut untuk menentukan lokasi output dari fungsi AVERAGE.
B. Masukkan Fungsi AVERAGE:
Setelah memilih sel, mulailah mengetik rumus fungsi AVERAGE. kamu dapat memulainya dengan mengetik tanda sama dengan (=), diikuti oleh kata “AVERAGE” dan tanda kurung buka “(“.
Contoh:
=AVERAGE(
C. Tentukan Rentang Sel atau Nilai yang Akan Dihitung:
Setelah membuka tanda kurung, pilih rentang sel atau masukkan nilai secara manual yang ingin kamu hitung rata-ratanya. Misalnya, jika data berada di sel A1 hingga A10, tulis
=AVERAGE(A1:A10)
Contoh:
=AVERAGE(A1:A10)
D. Selesaikan Dengan tanda Kurung Tutup:
Akhiri rumus dengan menambahkan tanda kurung tutup “)” setelah memilih rentang yang sesuai. rumus lengkapnya akan terlihat seperti ini:
Contoh:
=AVERAGE(A1:A10)
E. Tekan Enter untuk Menghitung:
Setelah menyelesaikan formula, tekan tombol Enter pada keyboard. Excel akan secara otomatis menghitung nilai rata-rata dari rentang yang kamu tentukan dan menampilkan hasilnya di sel yang kamu pilih pada langkah pertama.
Contoh Penggunaan dalam Kasus Nyata
Penggunaan Fungsi AVERAGE:
Dalam upaya untuk mendapatkan gambaran yang holistik tentang kinerja bisnis kamu, kamu membuka lembar kerja dan memilih sel di mana hasil perhitungan rata-rata penjualan bulanan akan ditampilkan. Misalnya, kamu memilih sel B2.
Kamu bisa mengetikkan rumus AVERAGE, yang mungkin terlihat seperti ini:
= AVERAGE(B2:B13)
Dalam rumus tersebut, B2:B13 mencakup seluruh rentang bulan di mana data penjualan tercatat.
Hasil Perhitungan:
Setelah menekan Enter, platform analisis data akan dengan cepat menghitung rata-rata dari data penjualan bulanan. Hasilnya akan muncul di sel yang kamu pilih (contohnya, B2). Angka yang muncul adalah nilai rata-rata dari penjualan bulanan selama setahun.
Contoh:
Rata-rata Penjualan Bulanan: 60
Analisis dan Keputusan:
Dengan nilai rata-rata ini, kamu sekarang memiliki gambaran yang lebih mendalam tentang kinerja penjualan bulanan. Informasi ini menjadi dasar berharga untuk perencanaan bisnis dan pengambilan keputusan strategis ke depannya.
Jika nilai rata-rata tinggi, ini dapat menjadi indikasi adanya tren positif dalam penjualan.
Jika nilai rata-rata rendah, kamu mungkin perlu mempertimbangkan inovasi atau strategi pemasaran baru untuk meningkatkan kinerja bisnis kamu.
Alternatif: Fungsi AVERAGEIF dan AVERAGEIFS
Selain Fungsi Average Pada Excel , Excel menawarkan opsi lebih canggih dengan AVERAGEIF dan AVERAGEIFS. Dua fitur ini membuka peluang yang kuat dalam menghitung rata-rata berdasarkan kriteria tertentu atau kombinasi beberapa kriteria. Mari kita bahas keduanya dengan lebih detail:
Fungsi AVERAGEIF:
AVERAGEIF digunakan untuk menghitung rata-rata dari sel yang memenuhi kondisi tertentu.
Cara Penggunaan:
=AVERAGEIF(range_kriteria, kriteria, range_penilaian)
range_kriteria: Rentang sel yang akan diperiksa untuk mencocokkan kriteria.
kriteria: Kriteria yang harus dipenuhi oleh sel.
range_penilaian: Rentang sel yang akan dihitung rata-ratanya jika memenuhi kriteria.
Contoh:
Misalnya, jika kamu ingin mendapatkan rata-rata penjualan hanya untuk bulan-bulan dengan penjualan di atas 100 unit, kamu dapat menggunakan rumus berikut:
=AVERAGEIF(B2:B13, “>100”, C2:C13)
Di sini, B2:B13 adalah rentang bulan, “>100” adalah kriteria, dan C2:C13 adalah rentang penilaian.
Fungsi AVERAGEIFS
AVERAGEIFS memungkinkan kamu menghitung rata-rata berdasarkan beberapa kriteria sekaligus.
Cara Penggunaan:
=AVERAGEIFS(range_penilaian, range_kriteria1, kriteria1, range_kriteria2, kriteria2, …)
range_penilaian: Rentang sel yang akan dihitung rata-ratanya jika memenuhi semua kriteria.
range_kriteria1, range_kriteria2, …: Rentang sel yang akan diperiksa untuk masing-masing kriteria.
kriteria1, kriteria2, …: Kriteria yang harus dipenuhi oleh masing-masing range_kriteria.
Contoh:
Jika kamu ingin menghitung rata-rata penjualan bulanan yang memenuhi dua kriteria, seperti penjualan di atas 100 unit dan berada dalam kategori “Produk A,” kamu dapat menggunakan rumus berikut:
=AVERAGEIFS(C2:C13, B2:B13, “>100”, D2:D13, “Produk A”)
Di sini, C2:C13 adalah rentang penilaian, B2:B13 adalah rentang untuk kriteria penjualan, “>100” adalah kriteria untuk penjualan, D2:D13 adalah rentang untuk kriteria produk, dan “Produk A” adalah kriteria untuk produk.
Tips dan Trik
Beberapa tips dan trik saat menggunakan fungsi AVERAGE meliputi penggunaan sel kosong sebagai nilai yang diabaikan, memeriksa data untuk memastikan tidak ada kesalahan penulisan atau pemformatan, dan menggunakan referensi sel dinamis untuk menyederhanakan pembaruan data.
Baca Juga : Cara Mengurutkan Nomor Di Excel
Kesimpulan
Dengan memahami cara menggunakan fungsi ini dan menerapkannya dalam analisis data, pengguna Excel dapat mengoptimalkan penggunaan spreadsheet mereka untuk pengambilan keputusan yang lebih baik dalam berbagai konteks. Jadi, jangan ragu untuk menjelajahi keajaiban fungsi AVERAGE ini dalam perjalanan kamu dengan Microsoft Excel!

