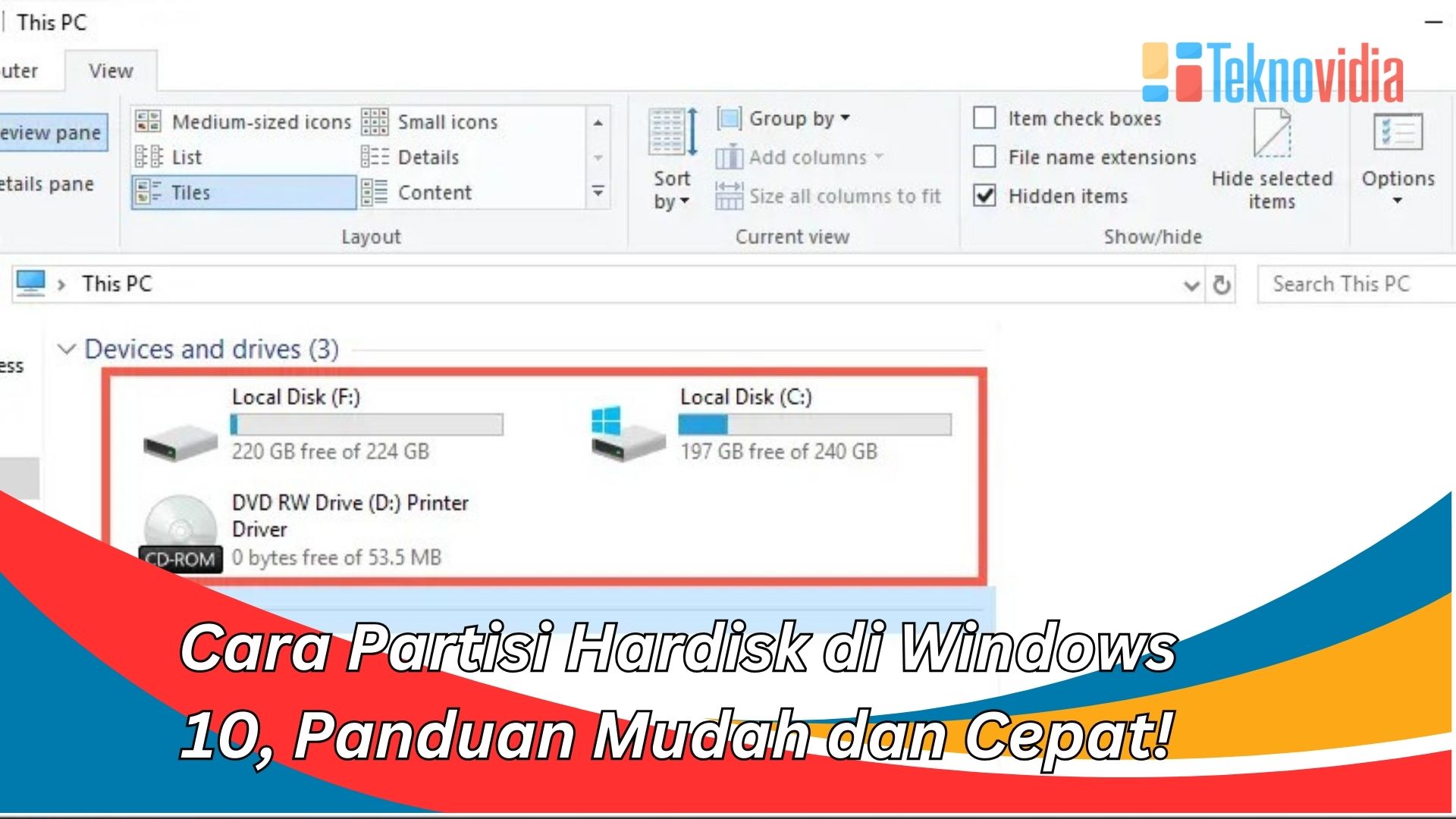–Cara Partisi Hardisk Windows 10-Partisi hardisk adalah pembagian ruang penyimpanan pada hardisk menjadi beberapa bagian. Partisi hardisk berguna untuk mengatur data, memisahkan sistem operasi dengan file pribadi, atau membuat dual boot. Partisi hardisk juga dapat mempengaruhi kinerja dan keamanan komputer Anda.
Windows 10 memiliki fitur bawaan yang dapat digunakan untuk mengatur partisi hardisk tanpa perlu software tambahan. Fitur ini bernama Disk Management. Dengan Disk Management, Anda dapat membuat, mengubah ukuran, menghapus, atau memformat partisi hardisk dengan mudah.
Dalam artikel ini, kami akan menjelaskan cara partisi hardisk di Windows 10 dengan menggunakan Disk Management. Berikut Cara Partisi Hardisk di Windows 10
Langkah-langkah Partisi Hardisk di Windows 10

Berikut adalah langkah-langkah partisi hardisk di Windows 10 dengan menggunakan Disk Management:
Buka Disk Management
Disk Management adalah aplikasi bawaan Windows 10 yang dapat digunakan untuk mengatur partisi hardisk. Untuk membuka Disk Management, ada beberapa cara yang dapat Anda lakukan, antara lain:
- Klik kanan pada Start button, lalu pilih Disk Management.
- Buka File Explorer, klik kanan pada This PC, lalu pilih Manage. Pada jendela Computer Management, pilih Disk Management di bawah Storage.
- Tekan tombol Windows + R untuk membuka Run, ketik diskmgmt.msc, lalu tekan Enter.
Buat Partisi Baru
Untuk membuat partisi baru, Anda harus memiliki ruang kosong yang belum dialokasikan pada hardisk Anda. Jika tidak ada ruang kosong, Anda harus mengurangi ukuran partisi yang sudah ada terlebih dahulu.
Untuk mengurangi ukuran partisi, klik kanan pada partisi yang ingin Anda kurangi, lalu pilih Shrink Volume. Pada jendela yang muncul, tentukan berapa banyak ruang yang ingin Anda kurangi, lalu klik Shrink.
Setelah proses shrink selesai, Anda akan melihat ruang kosong yang belum dialokasikan pada hardisk Anda. Ruang kosong ini dapat digunakan untuk membuat partisi baru.
Untuk membuat partisi baru, klik kanan pada ruang kosong, lalu pilih New Simple Volume. Pada jendela yang muncul, ikuti langkah-langkah berikut:
- Klik Next pada jendela New Simple Volume Wizard.
- Tentukan ukuran partisi baru yang ingin Anda buat, lalu klik Next.
- Pilih huruf drive yang ingin Anda gunakan untuk partisi baru, lalu klik Next.
- Pilih sistem file, ukuran unit alokasi, dan label volume untuk partisi baru, lalu klik Next. Kami sarankan Anda menggunakan sistem file NTFS, ukuran unit alokasi default, dan label volume yang sesuai dengan kegunaan partisi Anda.
- Klik Finish untuk menyelesaikan proses pembuatan partisi baru.
Baca juga: Cara Install Ulang Windows 10: Komputer Seperti Baru Lagi
Setelah proses pembuatan partisi baru selesai, Anda akan melihat partisi baru yang sudah siap digunakan pada Disk Management.
Ubah Ukuran Partisi
Jika Anda ingin mengubah ukuran partisi yang sudah ada, Anda dapat menggunakan fitur Extend Volume atau Shrink Volume pada Disk Management. Fitur ini berguna untuk menambah atau mengurangi kapasitas partisi tanpa menghapus data yang ada di dalamnya.
Untuk menggunakan fitur Extend Volume, Anda harus memiliki ruang kosong yang bersebelahan dengan partisi yang ingin Anda tambah ukurannya. Jika tidak ada ruang kosong, Anda harus menghapus atau mengurangi partisi lain terlebih dahulu.
Untuk menggunakan fitur Extend Volume, klik kanan pada partisi yang ingin Anda tambah ukurannya, lalu pilih Extend Volume. Pada jendela yang muncul, tentukan berapa banyak ruang yang ingin Anda tambahkan, lalu klik Next. Klik Finish untuk menyelesaikan proses.
Untuk menggunakan fitur Shrink Volume, Anda harus memiliki ruang kosong yang cukup di dalam partisi yang ingin Anda kurangi ukurannya. Jika tidak ada ruang kosong, Anda harus memindahkan atau menghapus data yang ada di dalamnya terlebih dahulu.
Untuk menggunakan fitur Shrink Volume, klik kanan pada partisi yang ingin Anda kurangi ukurannya, lalu pilih Shrink Volume. Pada jendela yang muncul, tentukan berapa banyak ruang yang ingin Anda kurangi, lalu klik Shrink.
Hapus Partisi
Jika Anda ingin menghapus partisi yang sudah ada, Anda dapat menggunakan fitur Delete Volume pada Disk Management. Fitur ini berguna untuk menghapus partisi dan mengembalikan ruang kosong yang dapat digunakan untuk partisi lain.
Perlu diingat, fitur Delete Volume akan menghapus semua data yang ada di dalam partisi yang dihapus. Oleh karena itu, pastikan Anda sudah membackup data yang penting sebelum menghapus partisi.
Untuk menggunakan fitur Delete Volume, klik kanan pada partisi yang ingin Anda hapus, lalu pilih Delete Volume. Pada jendela konfirmasi yang muncul, klik Yes untuk melanjutkan proses penghapusan.
Setelah proses penghapusan selesai, Anda akan melihat ruang kosong yang belum dialokasikan pada Disk Management. Ruang kosong ini dapat digunakan untuk membuat partisi baru atau menambah ukuran partisi lain.
Format Partisi
Jika Anda ingin menghapus semua data yang ada di dalam partisi dan mengembalikan kondisi partisi ke awal, Anda dapat menggunakan fitur Format pada Disk Management. Fitur ini berguna untuk menghapus data, mengubah sistem file, atau mengubah label volume pada partisi.
Perlu diingat, fitur Format akan menghapus semua data yang ada di dalam partisi yang diformat. Oleh karena itu, pastikan Anda sudah membackup data yang penting sebelum memformat partisi.
Untuk menggunakan fitur Format, klik kanan pada partisi yang ingin Anda format, lalu pilih Format. Pada jendela yang muncul, pilih sistem file, ukuran unit alokasi, dan label volume yang ingin Anda gunakan, lalu klik OK. Pada jendela konfirmasi yang muncul, klik OK untuk melanjutkan proses format.
Setelah proses format selesai, Anda akan melihat partisi yang sudah diformat dengan sistem file, ukuran unit alokasi, dan label volume yang baru pada Disk Management.
Kesimpulan
Partisi hardisk adalah pembagian ruang penyimpanan pada hardisk menjadi beberapa bagian dan berguna untuk mengatur data, memisahkan sistem operasi dengan file pribadi, atau membuat dual boot. Partisi hardisk juga dapat mempengaruhi kinerja dan keamanan komputer Anda.
Windows 10 memiliki fitur bawaan yang dapat digunakan untuk mengatur partisi hardisk tanpa perlu software tambahan. Fitur ini bernama Disk Management. Dengan Disk Management, Anda dapat membuat, mengubah ukuran, menghapus, atau memformat partisi hardisk dengan mudah.