teknovidia.com – Cara Menampilkan FPS di PC – Frames per second atau FPS adalah satuan yang digunakan sebagai satuan ukuran untuk mengukur frame rate seperti yang dijelaskan pada laman Techopedia. Di sini, kecepatan bingkai berarti jumlah gambar yang ditampilkan di monitor dalam satu detik. Karena itu, semakin tinggi FPS, semakin halus pergerakan dalam game atau video.
Biasanya para gamer PC atau laptop cenderung penasaran dengan angka FPS dari judul game yang dimainkannya. Sebagai referensi, frame rate 30 fps bagus untuk bermain game. Jika ingin lebih baik lagi, frame rate bisa di atas 60 fps.
Lantas bagaimana cara menampilkan angka FPS saat bermain game di PC atau laptop? Jika anda masih bingung, anda bisa mengikuti lima langkah di bawah ini.
Cara Menampilkan FPS di PC
1. MSI Afterburner

Memasang MSI Afterburner di PC atau laptop anda masih menjadi cara paling pasti untuk menampilkan angka FPS saat bermain game. Selain FPS, MSI yang satu ini juga menampilkan performa dan temperatur prosesor dan VGA. Anda dapat mengunduh aplikasi ini dari situs web resmi kami: https://www.msi.com/Landing/afterburner/graphics-cards.
Anda kemudian dapat masuk ke pengaturan dan menampilkan pemantauan dan mengaktifkan tampilan FPS di layar. Bahkan, aplikasi ini bahkan bisa dimodifikasi untuk membantu anda mengoverclock kartu grafis anda. Namun, penulis tidak merekomendasikan overclocking karena membutuhkan keterampilan dan pengetahuan yang kompleks.
2. Windows Xbox Game Bar
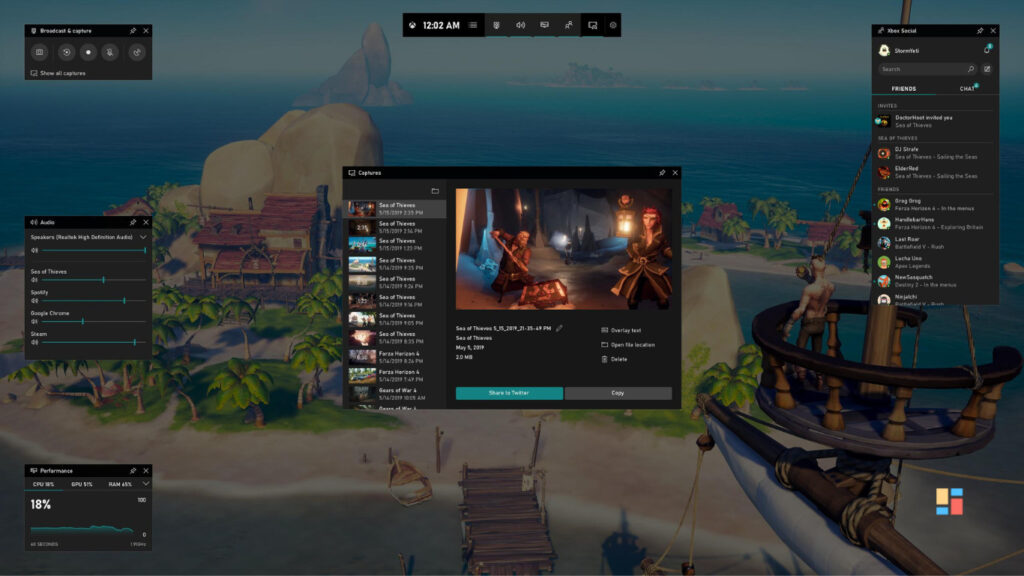
Microsoft tidak mau ketinggalan dalam mendukung para gamer PC dan konsolnya, yaitu Xbox. Ya, Windows Xbox Game Bar memungkinkan anda mendapatkan berbagai macam informasi teknis tentang game yang sedang anda jalankan. Meski rumit dan rumit, aplikasi besutan Microsoft ini tetap mudah dipelajari.
Beberapa metrik yang bisa anda lihat di sini adalah FPS, kinerja VGA, prosesor, dan RAM. Setelah mengunduh dari situs web resmi Microsoft, aktifkan dengan menekan Tombol Windows + G di keyboard anda. Jadi, jika anda diminta untuk me-restart PC anda, restart dan kemudian anda dapat menyesuaikan tampilan Xbox Game Bar di komputer anda.
3. FRAPS
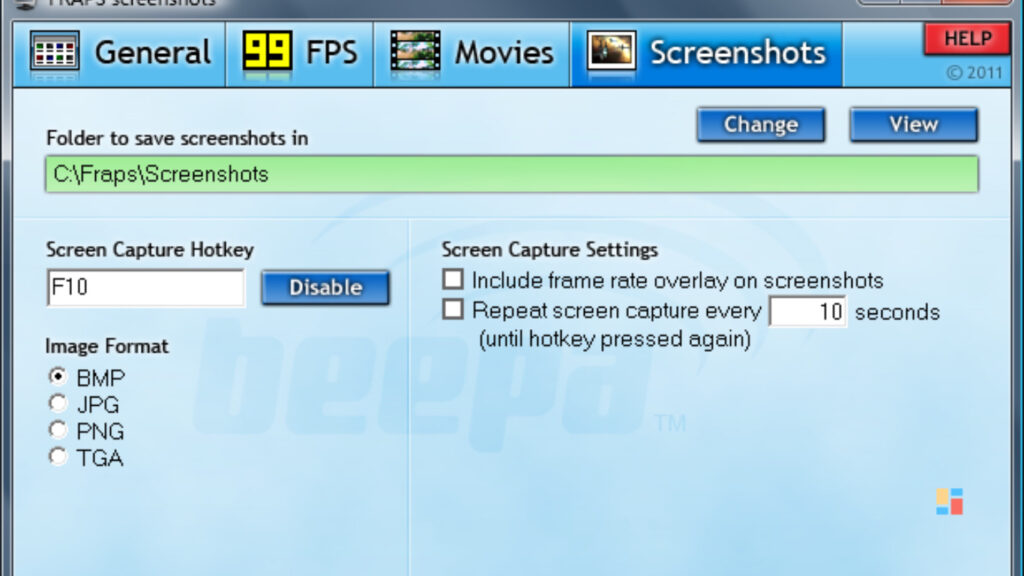
Aplikasi FRAPS adalah cara termudah untuk menampilkan angka FPS anda. Selain ringan, aplikasi ini memiliki tampilan antarmuka yang sederhana dan mudah dipahami. Namun, FRAPS hanya menampilkan angka FPS dan tidak ada indikator lainnya.
Selain itu, FRAPS juga memiliki kekurangan lainnya – kompatibilitasnya tidak sesempurna MSI Afterburner dan Xbox Game Bar. Itu sebabnya FRAPS masih belum ideal untuk game baru yang dirilis setelah 2016, karena monitor PC terkadang tidak menampilkan indikator numerik FPS.
4. AMD Radeon Software Adrenalin
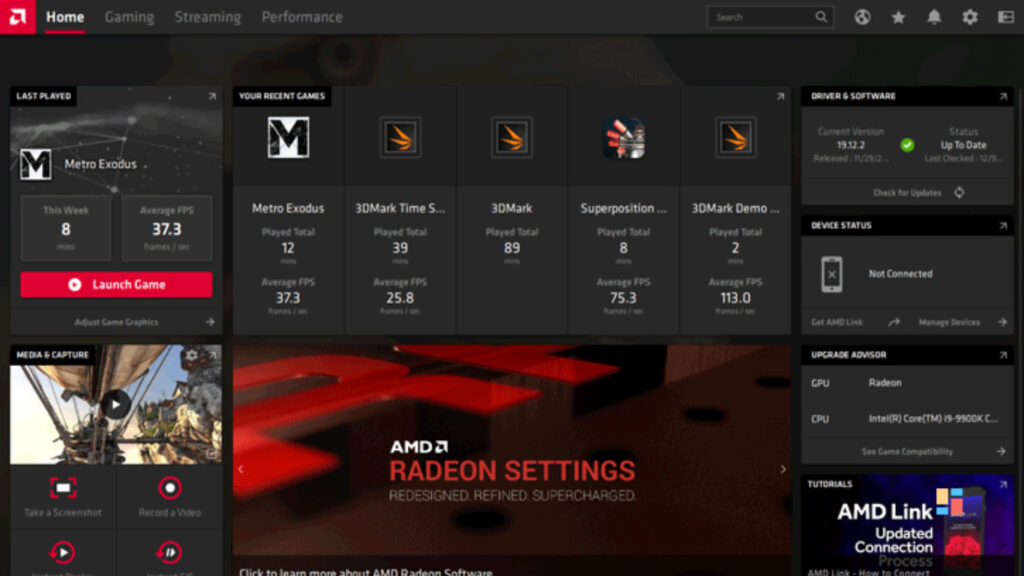
Saingan NVIDIA di dunia gaming, AMD, tentu memiliki segudang cara untuk menyenangkan konsumen. Nah, selain hardware berupa kartu grafis, sepertinya AMD punya aplikasi bernama AMD Radeon Software Adrenalin. Software ini banyak digunakan oleh para gamers dan video editor untuk memantau performa PC saat bekerja.
Jika anda menggunakan perangkat AMD di PC atau laptop kesayangan anda, anda dapat mengunduh dan mempelajari program ini dari https://www.amd.com/en/technologies/software. Ya, selain angka FPS, aplikasi ini bisa memantau semua kinerja RAM, VGA, dan prosesor saat PC anda dalam beban maksimal.
5. NVIDIA Geforce Experience
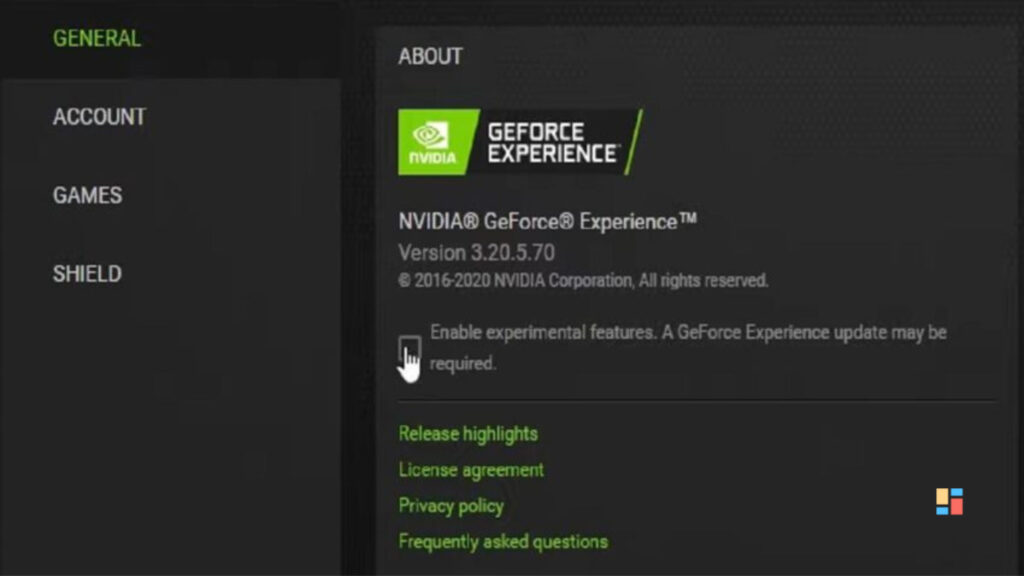
Nah, jika anda memiliki kartu grafis atau VGA yang diproduksi oleh NVIDIA, anda perlu mengunduh dan menginstal NVIDIA Geforce Experience. Aplikasi besutan NVIDIA ini memungkinkan anda menemukan detail terkait VGA dan file game komputer anda. Konon, program hijau tidak hanya menampilkan angka FPS.
Lebih dari itu, dengan adanya NVIDIA Geforce Experience, performa VGA semakin terjaga dan sesuai dengan game yang akan dijalankan. Secara umum, NVIDIA memberikan banyak informasi terkait kemampuan komponen PC untuk game-game yang ada. Kami juga secara rutin merilis pembaruan perangkat lunak untuk produk VGA NVIDIA.
Sekian pembahasan tentang Cara Menampilkan FPS di PC. Menampilkan indikator numerik FPS dan data performa komponen PC saat bermain game tentunya cukup mudah bukan? Pilih salah satunya dan sesuaikan dengan jenis komponen PC yang anda miliki. Terima kasih dan selamat mencoba!

