teknovidia.com – Cara Membulatkan Angka Di Excel , ada satu aspek kecil namun penting yang sering kali mengundang rasa penasaran: pembulatan angka. Seberapa seringkah kita menyelami angka-angka dalam sel spreadsheet, dan bagaimana Excel mengolahnya? Saat kita mencari kejelasan di dunia yang terkadang kompleks ini, kita akan menemui berbagai cara untuk membawa angka-angka itu ke dalam bentuk yang lebih teratur dan mudah dipahami.
Pada artikel ini, kita akan menjelajahi teknik-teknik pembulatan angka di Excel, dari mengetuk pintu angka terdekat hingga menyusuri lorong-lorong rumit pembulatan ke atas dan ke bawah dll.
Langkah Dan Cara Membulatkan Angka Di Excel
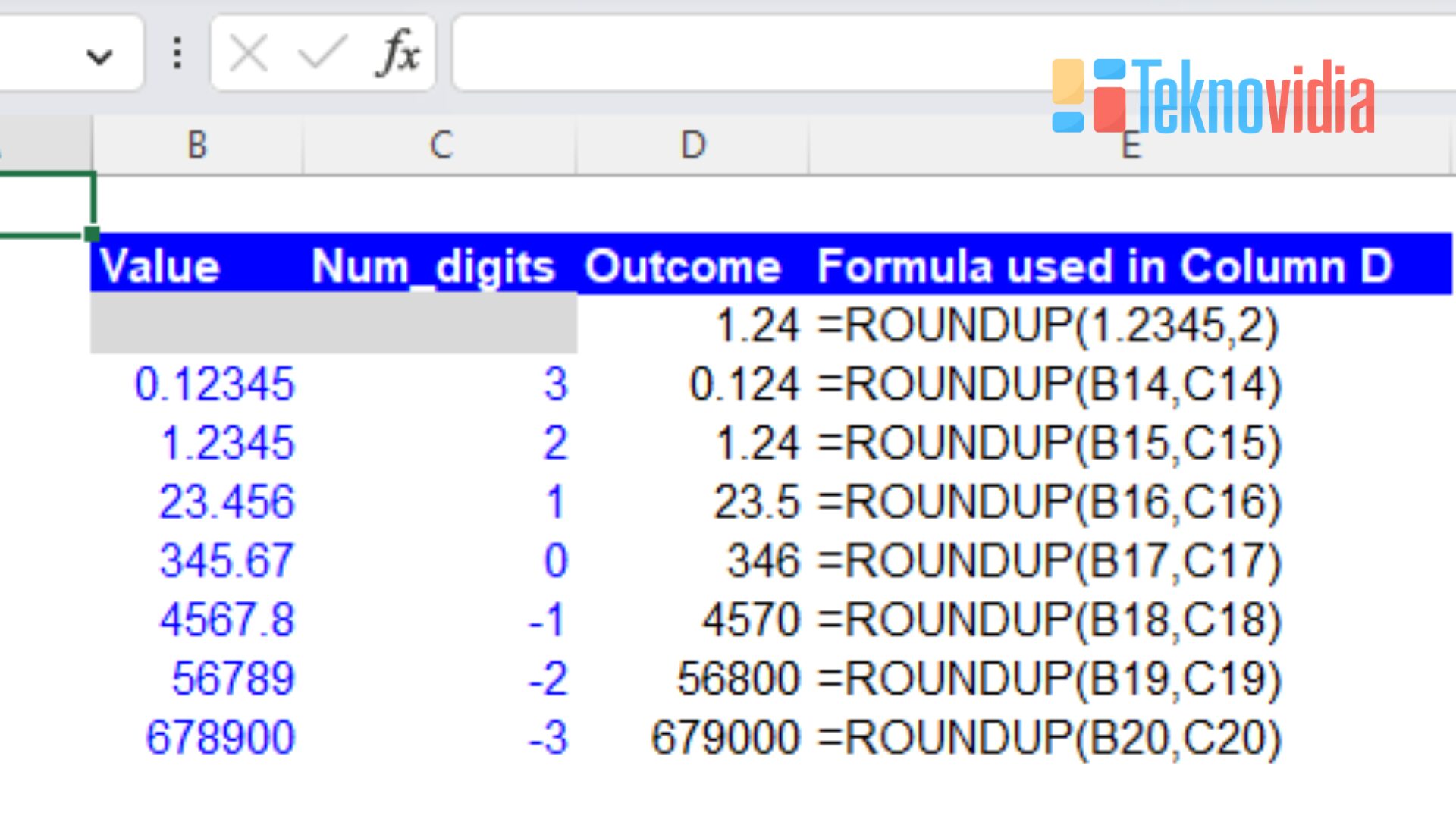
Kita membahas berbagai cara untuk membulatkan angka di Excel, mulai dari pembulatan ke atas, ke bawah, hingga pembulatan ke angka tertentu.
1. Pembulatan ke Angka Terdekat
Buka file Excel dan temukan sel yang mengandung angka yang akan dibulatkan:
Pertama-tama, buka file Excel yang mengandung data yang akan kamu bulatkan. Cari sel atau sel-sel yang berisi angka yang akan diolah.
Pilih sel atau sel-sel yang diinginkan:
Pilih sel atau sel-sel yang berisi angka yang akan kamu bulatkan. Ini bisa dilakukan dengan mengklik dan menahan tombol mouse untuk memilih area yang diinginkan.
Pergi ke tab “Beranda” di menu atas dan cari grup “Angka”:
Setelah memilih sel atau sel-sel, pindah ke tab “Beranda” yang terletak di bagian atas jendela Excel. Cari grup yang berkaitan dengan pemformatan angka. Biasanya, grup ini bisa disebut “Angka” atau serupa.
Klik ikon panah di samping kotak “Bulatkan Angka” untuk memilih jumlah desimal yang diinginkan:
Di dalam grup “Angka”, kamu akan menemukan ikon yang mewakili fungsi pembulatan. Biasanya, ikon ini berbentuk panah atau simbol pembulatan. Klik pada ikon tersebut untuk membuka opsi pembulatan.
Setelah mengklik ikon, akan muncul daftar opsi, termasuk jumlah desimal yang bisa kamu pilih. Pilih jumlah desimal yang diinginkan sesuai dengan kebutuhan Anda.
Klik “Bulatkan Angka”:
Setelah memilih jumlah desimal, klik tombol atau opsi yang bertuliskan “Bulatkan Angka” untuk mengaplikasikan pembulatan ke angka terdekat pada sel atau sel-sel yang telah kamu pilih sebelumnya.
2. Pembulatan ke Atas
Pembulatan ke atas ialah proses matematis yang mengubah suatu angka menjadi nilai bilangan bulat terdekat yang lebih besar dari angka tersebut. Di Excel, kamu bisa memakai fungsi “MATI” (atau disebut juga sebagai “ROUNDUP” dalam versi bahasa Inggris) untuk melakukan pembulatan ke atas. Berikut ialah penjelasan lebih lanjut:
Jika kamu akan membulatkan angka ke atas:
Pertama-tama, buka file Excel dan temukan sel yang berisi angka yang akan kamu bulatkan ke atas.
pakai fungsi “MATI” (ROUNDUP):
Di dalam sel atau di sel lain yang akan kamu pakai untuk menampilkan hasil pembulatan, ketik formula fungsi “MATI”. Formula ini umumnya memiliki dua argumen: angka yang akan dibulatkan dan jumlah digit desimal setelah pembulatan.
Contoh: =MATI(A1, 0)
Dalam contoh di atas, A1 ialah referensi ke sel yang berisi angka yang akan dibulatkan, dan 0 ialah jumlah digit desimal setelah pembulatan. Angka 0 menunjukkan bahwa hasil pembulatan akan menjadi bilangan bulat.
Contoh penerapan formula:
Jika di sel A1 terbisa angka desimal seperti 5.6, maka formula =MATI(A1, 0) akan menghasilkan nilai 6 karena angka 5.6 dibulatkan ke bilangan bulat yang lebih besar.
Jika di sel A1 terbisa angka bulat seperti 7, maka formula =MATI(A1, 0) akan tetap menghasilkan nilai 7 karena pembulatan ke atas dari bilangan bulat tetap sama.
3. Pembulatan ke Bawah
Pembulatan ke bawah ialah proses matematis yang mengubah suatu angka menjadi nilai bilangan bulat terdekat yang lebih kecil dari angka tersebut. Di Excel, kamu bisa memakai fungsi “BULAT.NA” (atau “ROUNDDOWN” dalam versi bahasa Inggris) untuk melakukan pembulatan ke bawah. Berikut ialah penjelasan lebih lanjut:
Jika kamu akan membulatkan angka ke bawah:
Pertama-tama, buka file Excel dan temukan sel yang berisi angka yang akan kamu bulatkan ke bawah.
pakai fungsi “BULAT.NA” (ROUNDDOWN):
Di dalam sel atau di sel lain yang akan kamu pakai untuk menampilkan hasil pembulatan, ketik formula fungsi “BULAT.NA”. Formula ini juga memiliki dua argumen: angka yang akan dibulatkan dan jumlah digit desimal setelah pembulatan.
Contoh: =BULAT.NA(A1, 0)
Dalam contoh di atas, A1 ialah referensi ke sel yang berisi angka yang akan dibulatkan, dan 0 ialah jumlah digit desimal setelah pembulatan. Angka 0 menunjukkan bahwa hasil pembulatan akan menjadi bilangan bulat.
Contoh penerapan formula:
Jika di sel A1 terbisa angka desimal seperti 5.6, maka formula =BULAT.NA(A1, 0) akan menghasilkan nilai 5 karena angka 5.6 dibulatkan ke bilangan bulat yang lebih kecil.
Jika di sel A1 terbisa angka bulat seperti 7, maka formula =BULAT.NA(A1, 0) akan tetap menghasilkan nilai 7 karena pembulatan ke bawah dari bilangan bulat tetap sama.
4. Pembulatan ke Multipel Tertentu
Untuk membulatkan angka ke multipel tertentu, pakai fungsi “BULAT KE ATAS” atau “BULAT KE BAWAH” dengan pembagi yang sesuai.
Contoh: =BULAT.KE.ATAS(A1, 5) akan membulatkan angka di sel A1 ke angka kelipatan 5.
5. Pengaturan Desimal Secara Manual
Jika kamu akan mengontrol jumlah desimal secara manual, pakai opsi “Format Sel”.
Pilih sel atau sel-sel yang diinginkan, klik kanan, dan pilih “Format Sel”.
Pilih kategori “Angka” dan tentukan jumlah desimal yang diinginkan.
6. Memakai Fungsi ROUND
Fungsi ROUND dipakai untuk membulatkan angka ke jumlah desimal tertentu.
Contoh: =ROUND(A1,2) akan membulatkan angka di sel A1 ke 2 desimal.
7. Memakai Fungsi MROUND
Fungsi MROUND dipakai untuk membulatkan angka ke multipel tertentu.
Contoh: =MROUND(A1,10) akan membulatkan angka di sel A1 ke angka kelipatan 10.
8. Memakai Fungsi CEILING dan FLOOR
Fungsi CEILING dan FLOOR bisa dipakai untuk pembulatan ke atas atau ke bawah ke nilai tertentu.
Contoh: =CEILING(A1,5) akan membulatkan angka di sel A1 ke angka kelipatan 5 ke atas.
Baca Juga : Cara Mengubah Foto Ke JPG
Kesimpulan
Dengan memahami berbagai metode pembulatan angka di Excel, pengguna bisa dengan mudah mengelola dan mempresentasikan data mereka secara lebih efektif. Pilihan pembulatan tergantung pada kebutuhan spesifik, dan pemahaman mendalam tentang berbagai fungsi Excel akan membantu meningkatkan keterampilan pengelolaan data. Semoga artikel ini bermanfaat dalam mengoptimalkan penggunaan Microsoft Excel.
DAFTAR ISI :

