teknovidia.com – Cara Menghilangkan Garis Di Excel , Garis di Excel tuh jadi pembatas antar sel yang bantu kita liat data dengan lebih jelas. Tapi kadang-kadang, kita pengen ngehilangin garis-garis itu biar tampilannya lebih rapi atau sesuai sama kebutuhan kita.
Ada beberapa cara yang bisa kita lakuin buat ngilangin garis di Excel. Nah, artikel ini bakal bahas gimana cara ngehilangin garis biar tampilan spreadsheet-nya jadi lebih rapi dan bersih
5 Cara Menghilangkan Garis Di Excel
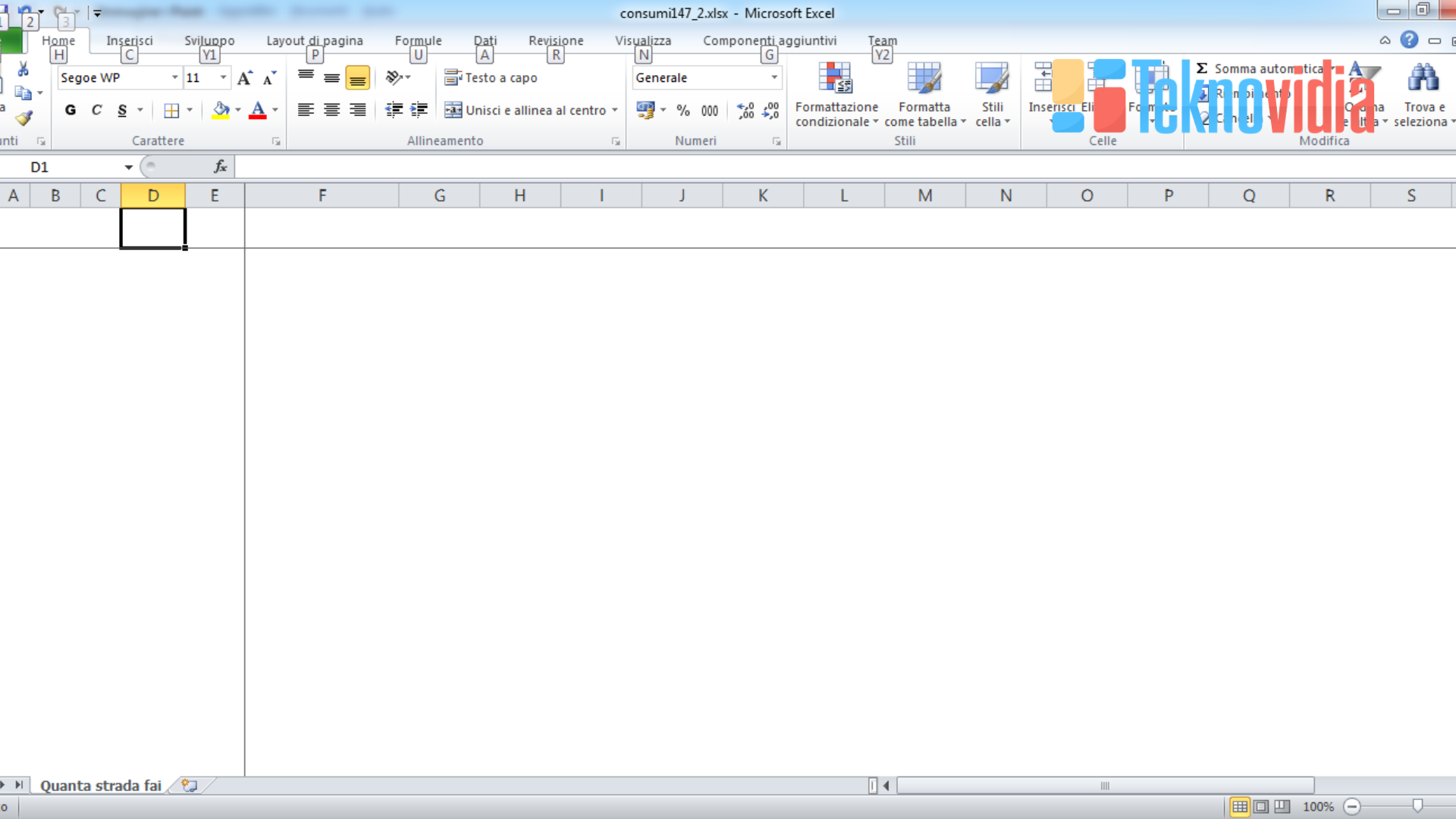
Berikut adalah beberapa cara yang bisa kamu coba:
1. Memakai Border Tool
Border Tool adalah salah satu cara yang efektif untuk menghilangkan garis di Excel. Berikut penjelasan langkah-langkahnya:
A. Buka file Excel yang mau diubah
Pastiin kamu buka file Excel yang mau dirombak. Kalo belum punya, bisa bikin baru atau buka file yang udah ada.
B. Pilih sel atau area yang mau dihilangin garisnya
Area bisa dipilih dengan ngeklik dan ngeser kursor mouse, atau bisa juga pake tombol Ctrl + A buat pilih seluruh data di lembar kerja.
C. Di menu ribbon, klik tab “Home”
Tab “Home” tuh ada di bagian atas jendela Excel dan berisi perintah dasar yang banyak dipake.
D. Cari grup “Font” dan cari ikon “Borders”
Grup “Font” biasanya berisi opsi yang nyetel tampilan teks dan sel. Nemuin ikon “Borders” yang nunjukin pengaturan garis di sekitar sel.
E. Klik ikon “Borders” dan pilih opsi “No Border”
Setelah nemuin ikon “Borders”, tinggal klik aja. Muncul daftar opsi border, pilih “No Border” buat ngehilangin garis di sel atau area yang udah kamu pilih.
Dengan cara ini , garis di sel atau area yang kamu pilih bakal langsung ilang.
2. Memakai Format Cells
Buat Cara Menghilangkan Garis Di Excel yang lebih spesifik, bisa juga manfaatin fitur Format Cells buat ngehilangin garis di Excel. Berikut penjelasan langkah-langkahnya:
A. Pilih sel atau seluruh area yang ingin kamu edit
Mulailah dengan milih sel atau area di lembar kerja Excel yang akan dirombak formatnya. Bisa klik dan geser kursor mouse atau pakai tombol Ctrl + A buat pilih semua data di lembar kerja.
B. Klik kanan dan pilih “Format Cells” dari menu konteks yang muncul
Setelah nentuin sel atau area yang diinginkan, klik kanan di atasnya. Dari menu yang muncul, pilih “Format Cells”.
C. Pilih tab “Border” dalam jendela “Format Cells”
Nanti, ada jendela “Format Cells” yang keluar dengan beberapa tab. Pilih tab “Border” buat ngeakses setting garis di sekitar sel atau area yang udah dipilih.
D. Di bagian “Line”, pilih opsi “None” untuk menghapus garis pada sisi yang diinginkan
Di dalam tab “Border”, akan ada opsi-opsi buat atur garis di sekitar sel. Pilih opsi “None” (tidak ada) di bagian “Line” buat ngehapus garis di sisi atas, bawah, kanan, atau kiri.
E. Klik “OK” untuk menerapkan perubahan
Setelah ngatur setting border sesuai keinginan, pastiin buat klik tombol “OK” di jendela “Format Cells”. Perubahan yang udah kamu buat bakal diterapkan di sel atau area yang kamu pilih.
Dengan memakai Format Cells, kamu bisa lebih detil menghapus garis di sel atau area tertentu, sesuai dengan kebutuhan di lembar kerja Excel.
3. Memakai Shortcuts
Manfaatkan shortcut keyboard di Microsoft Excel untuk mempercepat proses pengeditan dan memberikan kemudahan kepada pengguna dalam menyusun tampilan spreadsheet.
Berikut penjelasan untuk dua pintasan keyboard yang dapat digunakan untuk menghilangkan garis:
A. Ctrl + Shift + – (minus) – Menghapus garis pada kolom atau baris yang dipilih
Shortcut ini memungkinkan kamu dengan cepat menghilangkan garis pada kolom atau baris tertentu yang sudah kamu pilih. Caranya:
Pilih kolom atau baris yang ingin garisnya dihapus dengan menahan klik dan menyeret atau gunakan Ctrl + Space untuk memilih kolom dan Shift + Space untuk memilih baris.
Tekan Ctrl + Shift + – (minus) secara bersamaan.
Garis pada kolom atau baris yang dipilih akan terhapus.
B. Ctrl + 1 – Membuka jendela “Format Cells” untuk pengaturan lebih lanjut
Pintasan ini membuka jendela “Format Cells”, memudahkan akses untuk mengatur format dengan lebih rinci. Langkah-langkahnya:
Pilih sel atau area yang ingin kamu atur formatnya.
Tekan Ctrl + 1 secara bersamaan.
Jendela “Format Cells” akan terbuka, dan dari sana, kamu dapat memilih tab “Border” untuk konfigurasi pengaturan garis atau tab lainnya untuk pengaturan format sel yang lebih detail.
Setelah menyesuaikan sesuai keinginan, klik “OK” untuk menerapkan perubahan.
Dengan memanfaatkan pintasan keyboard ini, pengguna dapat meningkatkan efisiensi dan produktivitas saat bekerja dengan Microsoft Excel. Pilihlah pintasan yang sesuai dengan kebutuhan kamu untuk memaksimalkan pengalaman pengeditan dan penataan tampilan spreadsheet.
4. Memakai Clear Formats
Cara Menghilangkan Garis Di Excel menggunakan Opsi “Clear Formats” merupakan cara efektif untuk menghilangkan format pada sel, termasuk garis-garis yang terkait dengan format tersebut di Microsoft Excel.
Berikut adalah penjelasan langkah-langkahnya:
A. Pilih sel atau seluruh area yang ingin kamu hapus formatnya
Mulai dengan memilih sel atau area di lembar kerja Excel yang perkamu diformat ulang. Lakukan ini dengan cara menahan klik dan menggeser kursor mouse atau memakai kombinasi tombol Ctrl + A untuk memilih seluruh data di lembar kerja.
B. Pilih tab “Home” dan temukan grup “Editing”
Setelah kamu menentukan sel atau area yang ingin diatur ulang, navigasilah ke tab “Home” yang terletak di bagian atas jendela Excel. Telusurlah grup “Editing” yang menyediakan beragam alat pengeditan.
C. Klik ikon “Clear” dan pilih “Clear Formats”
Pada grup “Editing”, temukan ikon “Clear”. Lakukan klik pada ikon tersebut, lakamu dari opsi yang ditampilkan, pilih “Clear Formats”.
Dengan mengikuti langkah-langkah tersebut, Excel akan menghilangkan seluruh format yang mencakup garis pada sel atau area yang kamu pilih. Ini melibatkan tidak hanya garis batas, tetapi juga format lain seperti warna latar belakang, teks tebal, dan lainnya.
5. Format Painter
Cara Menghilangkan Garis Di Excel Memakai Format Painter bisa menjadi cara yang efisien untuk menghapus garis di Excel dengan menyalin format dari satu sel ke sel lainnya.
Berikut adalah penjelasan langkah-langkahnya:
A. Pilih sel yang memiliki format yang diinginkan
Mulailah dengan memilih sel yang telah memiliki format sesuai keinginan kamu. Format tersebut termasuk pengaturan seperti warna latar belakang, huruf tebal, dan tentu saja, garis pada sel.
B. Klik ikon “Format Painter” pada toolbar
Ikon “Format Painter” biasanya terdapat di toolbar atau ribbon. Setelah kamu memilih sel dengan format yang diinginkan, aktifkan alat ini dengan mengklik ikon “Format Painter” pada toolbar atau ribbon.
C. Pilih sel atau seluruh area yang ingin kamu format
Setelah mengklik ikon “Format Painter”, kursor akan berubah menjadi ikon sikat. Pilih sel atau area yang ingin kamu format dengan menekan dan menyeret kursor mouse. Format yang ada pada sel awal akan disalin dan diterapkan pada sel atau area yang kamu pilih.
Dengan memakai langkah-langkah tersebut, kamu dapat dengan mudah menghilangkan garis di Excel. Format Painter mempermudah kamu menyalin seluruh format dari satu lokasi ke lokasi lain tanpa perkamu menyesuaikan setiap detail secara manual. Ini merupakan cara yang efisien untuk menjaga konsistensi format di seluruh lembar kerja kamu.
Pastikan untuk mengklik kembali ikon “Format Painter” setelah menyelesaikan proses penerapan format pada sel atau area yang diinginkan. Ini akan memastikan bahwa alat tersebut tidak tetap aktif dan dapat digunakan untuk langkah-langkah berikutnya jika diperlukan.
Baca Juga : Cara Menambah Kolom Di Excel
Kesimpulan
Dengan mengikuti salah satu atau beberapa Cara Menghilangkan Garis Di Excel di atas, kamu dapat dengan mudah menghilangkan garis di Excel sesuai dengan kebutuhan kamu. Memahami berbagai fitur yang disediakan oleh Excel akan membantu kamu mengoptimalkan pengalaman pengguna dan meningkatkan tampilan spreadsheet kamu. Selamat mengedit!

