teknovidia.com – Cara Membuat Tabel Di Microsoft Word , Tabel adalah sekumpulan kotak yang tersusun ke dalam baris dan kolom. kita bisa mengatur data atau info dengan mudah. Nah, di Microsoft Word, bikin tabel itu gampang banget, lho! Kita bisa bikin, ubah tampilan, dan atur tabel sesuai keinginan.
Microsoft Word adalah salah satu program pengolah kata yang paling populer di dunia. Salah satu fitur bagusnya adalah untuk membuat tabel. Nah, kita bakal bahas step by step cara bikin tabel di Word!.
Tips Dan Cara Membuat Tabel Di Microsoft Word
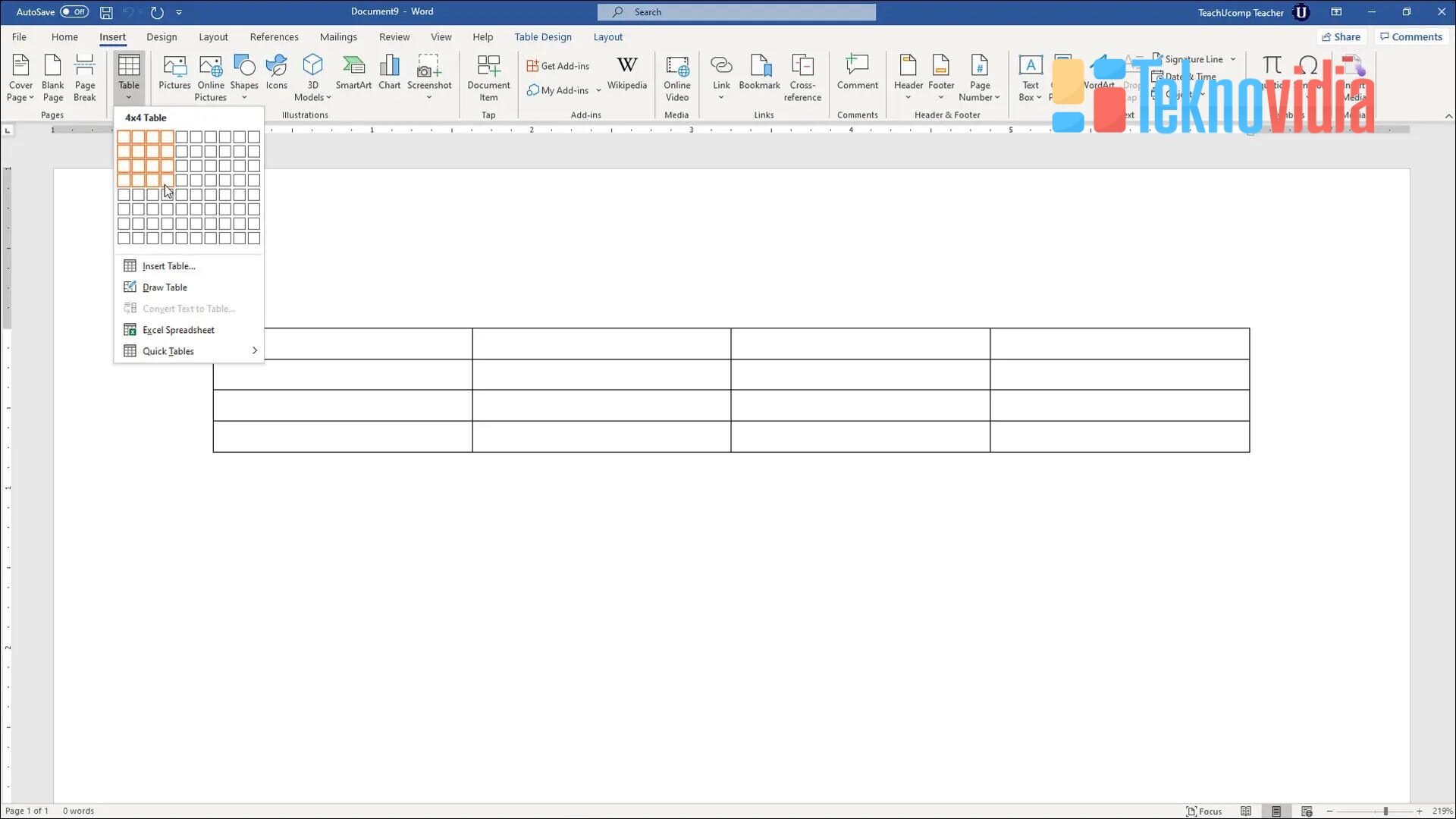
Berikut adalah beberapa cara membuat tabel di Word yang bisa Anda coba.
1. Buka Microsoft Word
Pertama-tama, buka dulu Microsoft Word di laptop atau komputermu. Terus, bisa bikin dokumen baru atau buka yang udah ada.
2. Pilih Tab “Insert”
Di atas jendela Word, ada beberapa tab-tab , misalnya “Home”, “Insert”, “Design”, dan yang lainnya. Klik tuh yang “Insert” buat akses opsi keren buat nambahin stuff ke dokumen kita
3. Pilih “Table”
Di tab “Insert”, cek opsi yang namanya “Table”. Ketika kamu nunjukkin kursor ke situ, bakal muncul kotak obrolan atau kisi-kisi yang bikin kamu bisa pilih berapa kolom dan baris buat tabel yang kamu mau bikin.
4. Tentukan Jumlah Kolom dan Baris
Pilih aja jumlah kolom dan baris yang sesuai sama keinginan kamu. Chill aja kalo ntar butuh disesuaiin lagi, karena di Microsoft Word, kamu bisa nyetel tabelnya kapan aja setelah dibikin.
5. Atur Tabel
Setelah kamu ngatur jumlah kolom dan baris, Microsoft Word bakal otomatis ngebuat tabel sesuai pilihan kamu. Sekarang, kamu bisa mulai nge-isin sel-sel tabel dengan teks atau data angka. Dan tentu aja, kamu bisa nyetel lebar kolom atau tinggi baris dengan cara nyeret batas di antara kolom atau baris.
6. Gunakan Fitur-Fitur Tambahan
Microsoft Word menyediakan berbagai fitur tambahan untuk mengelola tabel dengan lebih efektif. Beberapa di antaranya termasuk:
A. Menambahkan Kolom atau Baris
Kalau kamu butuh nambahin kolom atau baris, tinggal arahin kursor ke spot yang kamu mau, klik kanan, dan pilih “Insert”. Terus pilih deh, mau nambahin kolom atau baris.
B. Menghapus Kolom atau Baris
Kalo kamu mau ngehapus kolom atau baris, tinggal pilih sel atau sel-sel yang mau diapus, klik kanan, terus pilih “Delete”. kamu bisa menghapus kolom, baris, atau sel yang kamu pengen sesuai keinginan.
C. Menggabungkan Sel
Kamu bisa ngeblend dua atau lebih sel biar jadi satu sel yang lebih gede. Pilih aja sel yang kamu mau, klik kanan, terus pilih “Merge Cells”.
D. Memisahkan Sel
Kalo kamu butuh ngeluarin sel yang udah digabungin, pilih aja sel yang mau kamu pisahin, klik kanan, terus pilih “Split Cells”. Abis itu, tentuin berapa kolom atau baris yang kamu pengen buat buat nyisain sel itu.
7. Gaya dan Format
Biar tabel kamu makin keren, kamu bisa kasih gaya dan format tambahan. Buka tab “Design” buat akses opsi tata letak, warna, dan gaya tabel yang beda-beda. Plus, buka juga tab “Layout” buat setel posisi teks di dalam sel, nentuin batas, dan ngelakuin penyesuaian lain yang kamu mau.
8. Simpan Dokumen
Kalo tabel udah jadi, jangan lupa simpen dokumen kamu. Tinggal klik ikon disket atau teken tombol pintas (Ctrl + S) buat nyimpen semua perubahan yang kamu udah bikin. Biar aman dan nggak ada yang ilang!
Akhir Kata
Dengan mengikuti langkah-langkah di atas, Anda sekarang memiliki pengetahuan dasar tentang cara membuat tabel di Microsoft Word. Anda dapat mengaplikasikan keterampilan ini untuk membuat dokumen yang lebih terstruktur dan informatif. Selamat mencoba!
FAQ Tentang Cara Membuat Tabel Di Microsoft Word
1. Bagaimana cara menambahkan kolom atau baris pada tabel yang sudah dibuat di Microsoft Word?
Untuk menambahkan kolom atau baris pada tabel yang sudah ada, arahkan kursor ke lokasi yang diinginkan di dalam tabel, klik kanan, dan pilih opsi “Insert”. Setelah itu, pilih apakah kamu ingin menyisipkan kolom atau baris, dan tabel akan diperbarui sesuai kebutuhan.
2. Apakah mungkin untuk menghapus kolom atau baris tertentu dari tabel?
Ya, kamu dapat menghapus kolom atau baris tertentu dari tabel di Microsoft Word. Pilih sel atau sel-sel yang ingin dihapus, klik kanan, dan pilih opsi “Delete”. kamu dapat menghapus kolom, baris, atau sel sesuai kebutuhan.
3. Bagaimana cara menggabungkan dua sel atau lebih dalam satu sel yang lebih besar?
kamu dapat menggabungkan dua sel atau lebih dalam satu sel yang lebih besar dengan memilih sel yang ingin digabungkan, klik kanan, dan pilih opsi “Merge Cells”. Ini sangat berguna ketika kamu ingin menggabungkan sel untuk membentuk satu entitas yang lebih besar.
4. Apakah mungkin memisahkan sel yang sudah digabungkan sebelumnya?
Ya, kamu dapat memisahkan sel yang sudah digabungkan sebelumnya. Pilih sel yang ingin dipisahkan, klik kanan, dan pilih opsi “Split Cells”. Tentukan jumlah kolom atau baris untuk memisahkan sel tersebut sesuai kebutuhan.
5. Bagaimana cara memberikan gaya dan format tambahan pada tabel di Microsoft Word?
Untuk memberikan gaya dan format tambahan pada tabel, gunakan tab “Design” dan “Layout”. Tab “Design” memberikan opsi untuk mengatur tata letak, warna, dan gaya tabel, sementara tab “Layout” memungkinkan kamu untuk mengatur letak teks di dalam sel, menetapkan batas, dan melakukan penyesuaian lainnya. kamu dapat dengan mudah mengkustomisasi penampilan tabel sesuai preferensi kamu.

