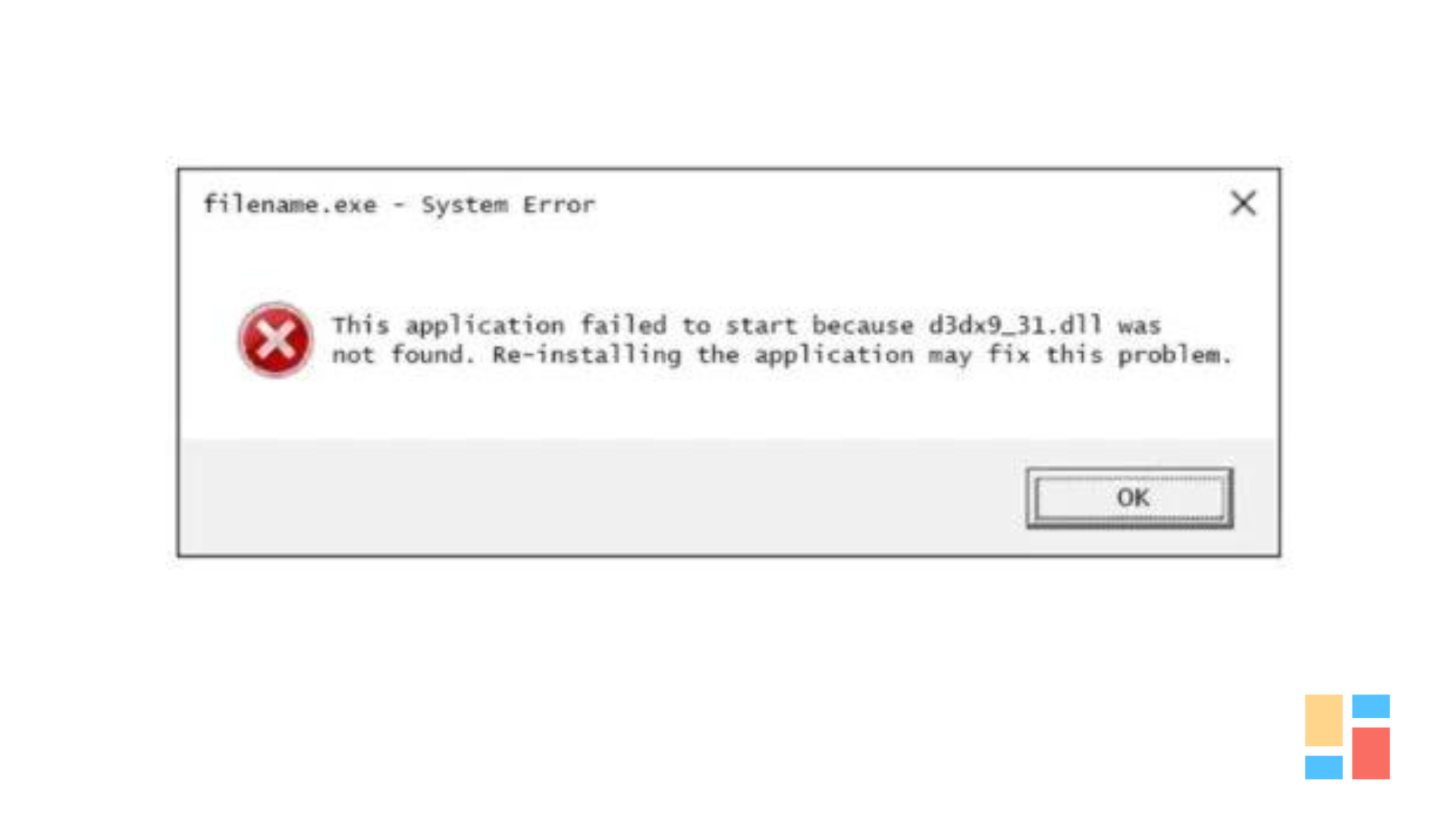Teknovidia.com–Cara Mengatasi File Dll Missing Error -Di Windows 11, file *.dll yang hilang kerap ditunjukkan sebagai pesan error. Beberapa faktor bisa mengakibatkan problem ini. Meski begitu, ada cara-cara untuk menangani permasalahan ini hingga Anda tak perlu kuatir dan cemas. Tetapi, sedikit pengguna yang terbiasa dengan beragam cara untuk menangani permasalahan ini . Maka, tetaplah turuti pembahasan ini
Langkah Mengatasi File Dll Missing Error di Windows 11
Anda bisa memakai beragam panduan dan tips untuk membenahi error file Dll yang hilang pada PC Windows 11. Beberapa panduan ini meliputi semua perbaikan yang dibutuhkan . Maka, silahkan kita baca
Perbaharui OS ( Operating System) Anda
OS atau versi build Windows harus juga diperbaharui untuk kompatibilitas dengan games dan program yang telah ketinggal jaman. Disamping itu, pembaruan tingkatkan performa dan membenahi bug atau permasalahan stabilitas. Kesalahan memperoleh file dan lain-lain yang lenyap bisa disebabkan karena perbedaan aplikasi dengan sistem operasi Anda.
- Untuk mengawali, pencet Win+I dan tentukan Windows Up-date
- Selanjutnya, click Check Pembaruan
- Usai. Jalankan aplikasi tertentu sesudah sistem Windows diperbaharui dan saksikan apa kesalahan fatal sudah terselesaikan
Download File DLL Secara Manual
Tidak disangsikan kembali ini ialah perbaikan paling mudah untuk diaplikasikan. Permasalahan ini bisa ditangani dengan mendownload file DLL yang hilang dan meletakkannya di directory yang benar.
Banyak website pihak ke-3 tawarkan file DLL gratis, yang bisa Anda dapatkan dengan lakukan penelusuran Google. Rekomendasi teratas Teknovidia adalah dll-files.com karena terlengkap dan sudah ada sejak tahun 1998. Akan tetapi, Anda harus pilih salah satunya yang paling sesuai keperluan Anda. Sesudah mendownload file DLL, transfer ke directory C:/Windows/System32/ dan check apa file Dll hilang kekeliruan pada Windows 11 PC
Jalankan SFC Dan DISM Scan
Di Windows, penyekenan SFC dan DISM ialah utilitas baris perintah untuk mendapati file yang rusak dan menukarnya dengan versi yang berfungsi . Maka, kami merekomendasikan Anda untuk jalankan penyekenan SFC dan DISM untuk membenahi kesalahan file DLL yang hilang pada PC Windows 11.
- Pertama, luncurkan Command Prompt sebagai administrator dari Start Menu.
- Memakai perintah/command berikut ini, membuka SFC tools sfc /scannow
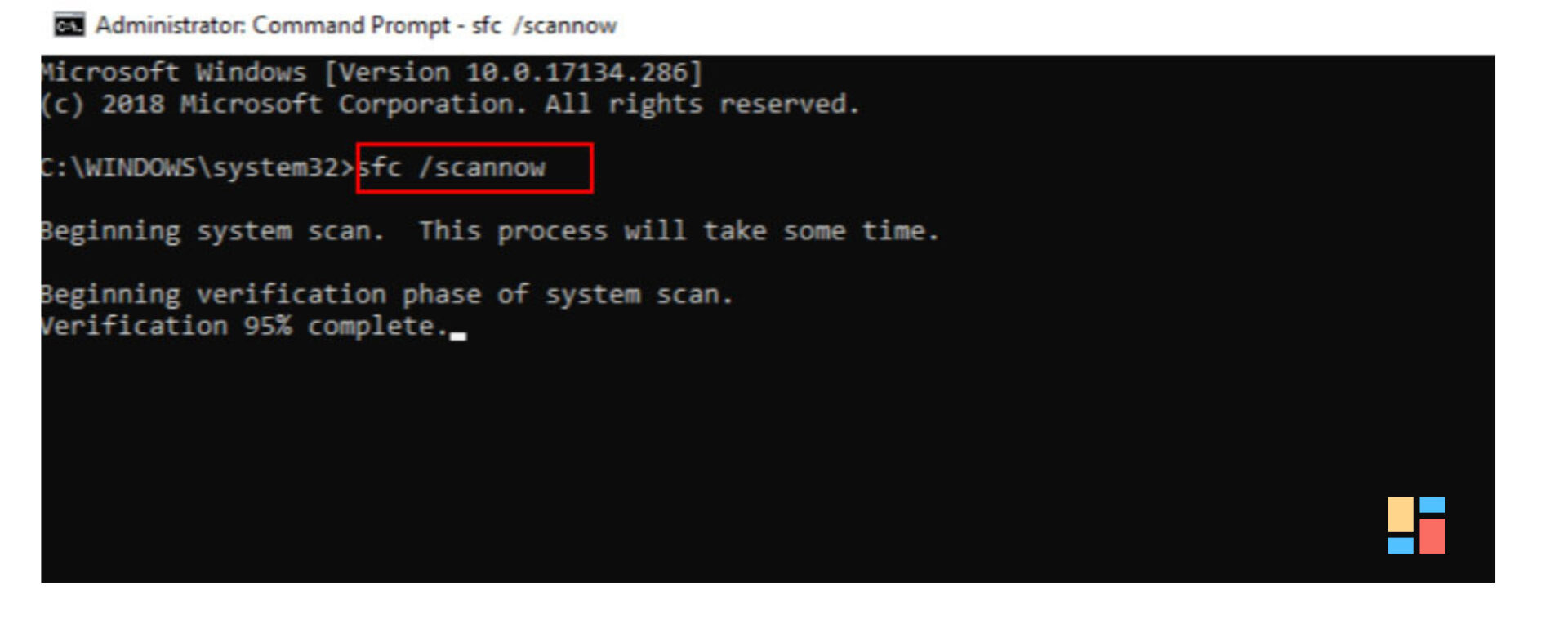
- Sesudah penyekenan SFC usai, pakai DISM tools. Copy paste perintah berikut ini: DISM /Online /Cleanup-Image /ScanHealth
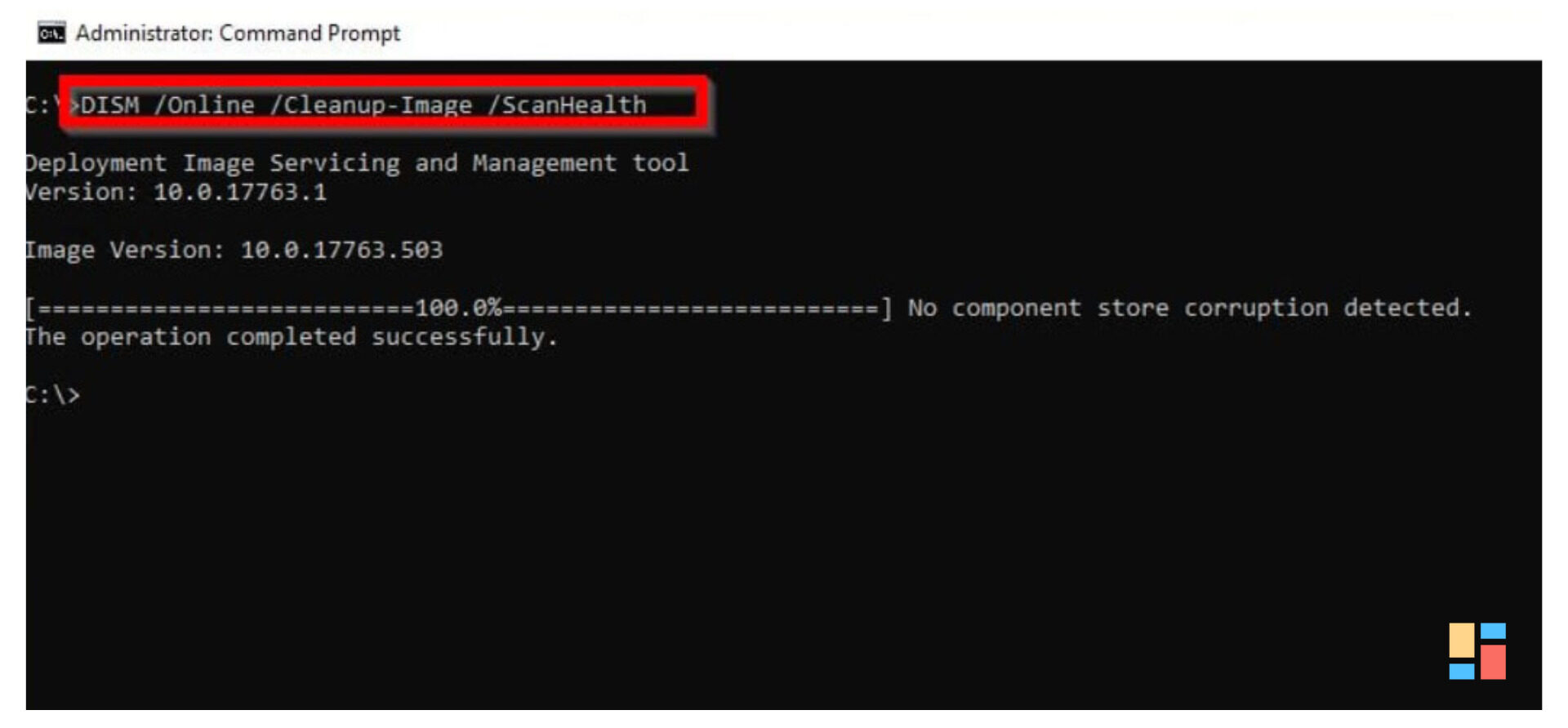
- Dianjurkan supaya PC Anda re-start sesudah DISM menuntaskan penyekenan
- Check apa computer Windows 11 Anda dilengkapi dengan file DLL yang hilang sesudah booting
Perbaharui Driver
Setiap Anda mainkan games berat di computer Anda, penting untuk mengupdate driver GPU karena GPU memungkinkannya mekanisme Anda jalankan games dan aplikasi secara lancar. Karena itu, mengupdate driver GPU begitu penting. Disamping itu, banyak pengguna di penjuru dunia memberikan laporan jika kesalahan file dll yang hilang dituntaskan secara automatis sesudah mengupdate driver GPU. Untuk menangani problem ini, Anda harus mengecek apa pengandar GPU mempunyai pembaruan yang tertunda.
- Membuka Device Manager dengan mengeklik kanan dalam menu Start dan memilihnya
- Kemudian, click 2x Display Adapter
- Click kanan nama GPU dan tentukan Perbaharui Driver untuk mengupdate driver GPU
- Click Mencari Secara Automatis Untuk Driver
Registrasi ulang File DLL
File DLL yang didownload dari website pihak ke-3 atau file DLL yang konfigurasinya rusak perlu didaftarkan ulang. Atau, Anda bisa memakai Run atau CMD. Tapi, kami merekomendasikan Anda untuk memakai RUN karena ini ialah sistem terbaik dan gampang untuk mendaftar ulangi file Dll di PC Windows 11 Anda.
- Untuk mulai, pencet Windows+R untuk buka kotak dialog ( Dialog Box)
- Gunakan perintah atau command berikut ini, bila DLL berada di folder System32: regsvr32 “C: \Windows\System32\acproxy.dll”
- Tetapi, bila file ada di SysWow64, jalankan perintah: regsvr32 “C: \Windows\SysWOW64\acproxy.dll”
Maka saat ini re-boot perangkat Anda dan check apa ini menuntaskan permasalahan file DLL Anda yang lenyap pada Windows 11
Beri Ijin ke TypeLib Registry
Mungkin saja permasalahan yang kita rasakan sekarang ini ialah karena DLL tidak memperoleh ijin yang dibutuhkan. Jenis info ini diletakkan dalam file registri TypeLib. Maka dari itu, Anda dianjurkan untuk memberinya tingkat hak spesial tertinggi dan mengizinkannya memiliki fungsi tanpa ada batasan. Tetapi, bila Anda tidak paham bagaimana melakukan, yakinkan untuk gunakan beberapa langkah ini:
- Memanfaatkan Start Menu, luncurkan Registry Editor.
- Sesampainya di situ, ke address bar dan copy paste URL berikut ini: Computer\HKEY_CLASSES_ROOT\TypeLib
- Untuk mengganti ijin TypeLib, click kanan folder dan tentukan Ijin
- Untuk menyimpan, contreng Izinkan di samping Kontrol Penuh dan click OK.
Pakai Directory SysWow64
Beberapa file DLL diletakkan di directory SysWow64, yang disebut lokasi standar untuk file DLL di Windows. Untuk pastikan file DLL terinstal secara benar, Anda harus menempatkan salinan di C:/Windows/SysWOW64/. restart Windows 11 Anda sesudah Anda merampungkan beberapa langkah ini untuk lihat apa itu selesaikan problem file DLL yang hilang.
Demikian tadi ulasan singkat tentang Cara Mengatasi File Dll Missing Error di Windows 11. Sekian dan semoga bermanfaat. Baca artikel lainya hanya di Teknovidia.com