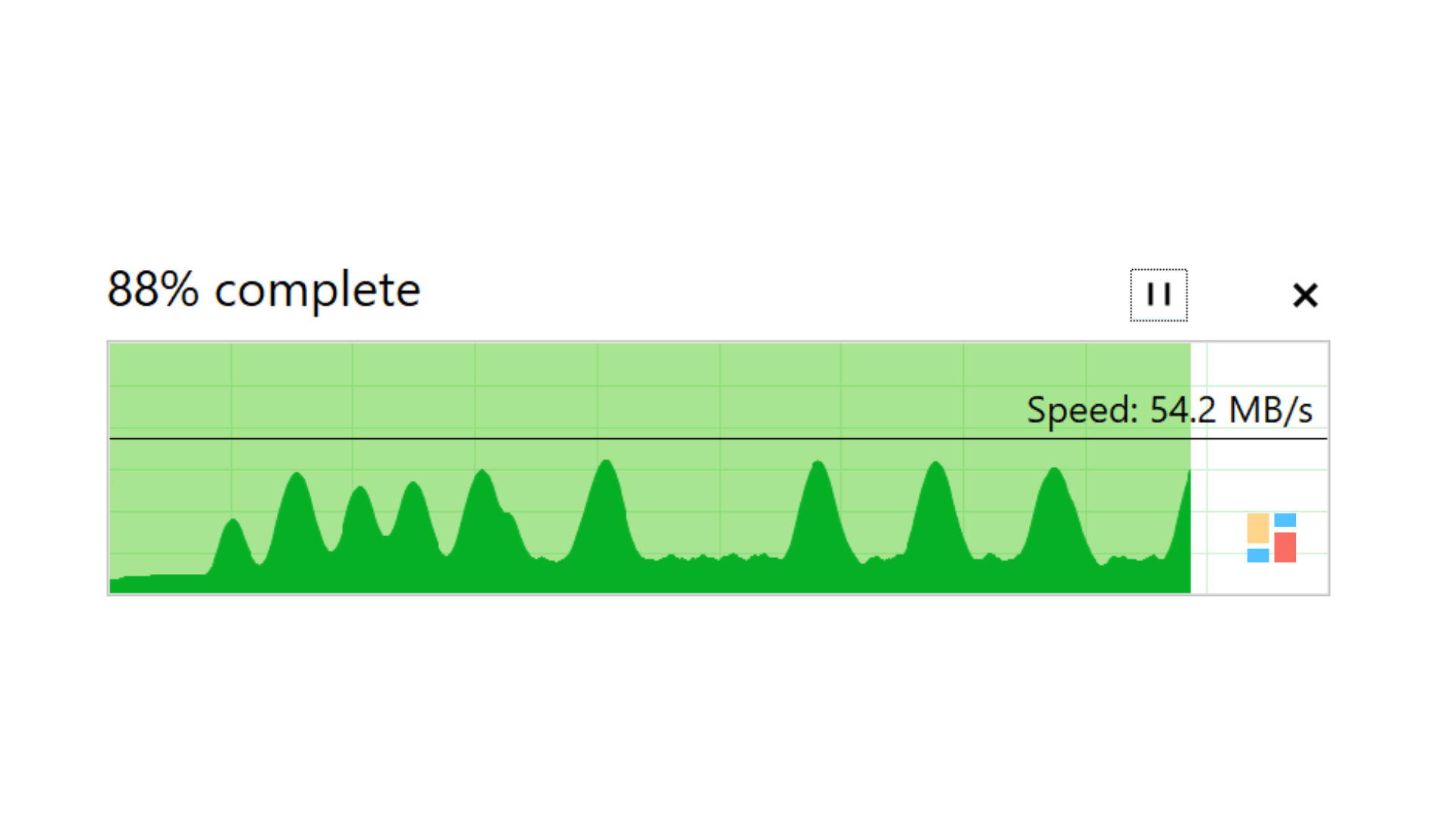Teknovidia.com–Cara Mengatasi Transfer File Lambat-Apa Anda alami kecepatan transfer file yang lamban di Windows 11? saya mengetahui begitu frustasinya saat Anda coba mentransfer beberapa file dan demikian beberapa waktu yang kebuang karena kecepatan yang lamban. Dalam tips ini, saya sudah menerangkan alasan umum yang mengakibatkan kecepatan transfer file lamban. , Teknovidia sudah mengikutkan beberapa tips pemecahan masalah untuk membenahi problem ini.
Alasan khusus bisa berbentuk file sistem yang rusak atau ada malware di PC Anda. Ke-2 faktor ini bisa perlambat semuanya yang berada di PC. Saat mentransfer file besar, bila pemakaian bandwidth jaringan melewati batasan tertentu, Microsoft akan membatasi batasan itu. Ini dilakukan buat cadangan bandwidth untuk pemakaian sistem.
Driver USB yang kerap rusak dan aktifkan Remote Desktop Connection pada sistem bisa mengakibatkan kecepatan transfer file yang lamban. Memakai format file FAT32 memerlambat kecepatan transfer file di Windows 11. Bila Anda mempunyai PC dengan spesifikasi ringan, aktifkan pengindeksan file bisa mengakibatkan penurunan kecepatan transfer file.
Langkah Membenahi Kecepatan Transfer File yang Lamban di Windows 11
Silahkan kita awali memperbaiki problem kecepatan transfer file yang lamban.
Re-start PC
Sering Anda kemungkinan hadapi kecepatan transfer file yang lamban secara random di PC Anda. Saya akan merekomendasikan me-restart PC Anda. Saya seringkali memakai cara ini dan memperbaiki kecepatan transfer file yang lamban secara mudah.
- Pencet tombol Windows
- Click pada icon power untuk memacu menu
- Selanjutnya click Re-start
- Teruskan mentransfer file sesudah PC re-boot
Lakukan Command SFC scan
Karena problem selama penginstalan pembaruan sistem ataupun waktu memasang aplikasi baru, satu atau beberapa file sistem kemungkinan rusak. Anda bisa gunakan SFC scan lewat command prompt untuk menemukan file sistem yang rusak dan melakukan perbaikan.
- Luncurkan command prompt dengan ijin Administrator
- Masukan command di bawah sfc scannow
- Selanjutnya Pencet enter
Proses ini kemungkinan memerlukan waktu untuk usai. Pastikan Anda tidak mengusik prosesnya
Up-date Driver USB
Ada beragam tipe transfer file yang kita lakukan. Satu diantaranya ialah mentransfer file di antara USB drive external ke PC kita atau kebalikannya. Bila drive USB rusak atau mungkin tidak diperbaharui ke versi terbaru, karena itu permasalahan tehnis akan ada. Untuk melakukan perbaikan, Anda harus mengupdate driver USB dengan manual pada Windows 11.
- Membuka device manager
- Navigasikan ke Universal Serial Bus Controllers
- Click kanan pada driver USB dan tentukan up-date Driver
- Selanjutnya click Mencari Secara Automatis untuk driver dan diamkan Windows menemukan versi terkini dari driver yang ada dan menginstal di PC Anda
Tutup Aplikasi yang Tidak Dipakai
Umumnya, permasalahan kecepatan transfer file yang lamban terjadi saat Anda mempunyai beberapa aplikasi yang aktif di latar depan dan background. Pada waktu itu, saat Anda coba lakukan transfer file, kecepatannya jadi lebih rendah karena sumber daya mekanisme repot tangani aplikasi lain yang jalan.
Saran saya untuk tutup aplikasi yang tidak Anda butuhkan pada waktu itu. Diamkan transfer file usai dan Anda bisa buka aplikasi ini kembali. Untuk tutup aplikasi apapun, Anda bisa memakai Task manager
- Pencet Ctrl +Shift +Esc untuk buka task manager
- Di bawah tab Proses, tentukan aplikasi yang ingin Anda tutup
- Click kanan pada aplikasi dan tentukan Mengakhiri Tugas ( end task)
- mengakhiri app task dari task manager
Non-aktifkan Remote Desktop Connection
Troubleshooting ini benar-benar bagus bila Anda terhubung pc yang merupakan bagian dari jaringan PC lain. Ini memiliki arti Anda coba mentransfer file di antara dua PC pada sebuah jaringan, dan Anda hadapi kecepatan transfer yang lamban. Berikut beberapa langkah untuk menonaktifkan RDC.
- Membuka control panel
- Click Program dan Feature ( programs and features)
- Pada halaman selanjutnya, di panel samping kiri, click Nyalakan atau Matikan Feature Windows
- Dalam kotak dialog Feature Windows, gulir ke Remote Differential Compression API Support ( Support API Kompresi Diferensial Jarak Jauh) dan hapus centangnya
- Click OK untuk simpan perubahan
- Hidupkan kembali PC dan teruskan untuk mentransfer file
Non-aktifkan Pengindeksan File (File Indexing) di PC
Cuma pakai sistem troubleshooting permasalahan ini bila Anda memakai pc dengan spesifikasi rendah. Ada kerugian untuk perbaikan ini. Sesudah Anda menonaktifkan pengindeksan, mendapati file gunakan penelusuran Windows classic akan susah . Maka, teruskan dengan troubleshooting sesuai opsi Anda. Berikut beberapa langkah bila Anda ingin menonaktifkan pengindeksan file.
- Membuka Panel Kontrol memanfaatkan Windows + S
- Click Pilihan Pengindeksan
- Pilih folder yang mempunyai data pemakai maksimal. Anda bisa pilih semua folder
- Click Ganti > click Jeda. Ini akan hentikan pengindeksan
- re-start komputer untuk simpan perubahan
Demikian tadi ulasan singkat tentang Cara Mengatasi Transfer File Lambat di Windows 11. Sekian dan semoga bermanfaat. Baca juga Tips dan trik lainnya hanya di Teknovidia.com