teknovidia.com – Cara Membuat Tabel Di Photoshop , Kita semua tahu Photoshop tuh biasanya digunakan buat edit foto, gambar, atau bikin desain grafis yang kece. Tapi, apa loe pada tau nggak, Photoshop juga bisa digunakan buat bikin tabel, loh? Tabel tuh kaya elemen keren yang bisa bantu loe tata data atau informasi secara rapi dan struktur.
Check this out, bro! Photoshop bukan cuma alat buat bikin foto jadi kece atau desain yang eye-catching aja. Dia juga punya potensi buat bikin tabel yang stylish dan bikin data loe keliatan lebih menarik. Jadi, jangan remehin Photoshop hanya sebagai alat untuk grafis aja, tapi coba eksplorasi kemampuannya buat bikin tabel yang asik!
Nah, kita bakal bahas gimana caranya, guys. Stay tuned dan ikutin terus artikel ini, biar loe bisa nge-hack Photoshop buat bikin tabel yang nggak kalah kece sama foto atau desain grafis yang biasa loe buat.
Tips Dan Cara Membuat Tabel Di Photoshop
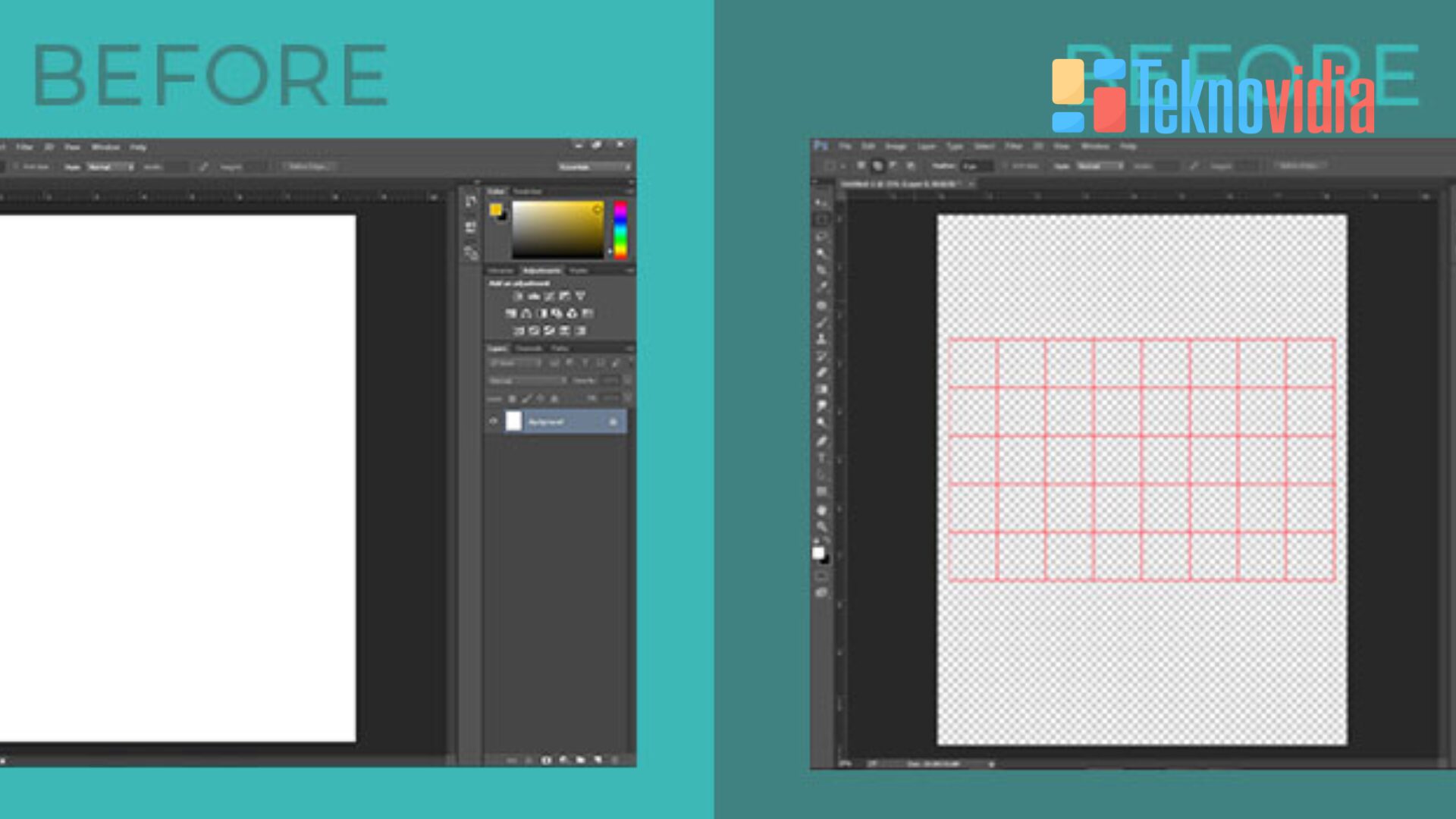
Anda dapat membuat tabel dengan mudah dan cepat dengan mengikuti langkah-langkah berikut:
1. Membuka Aplikasi Photoshop
Langkah pertama yang harus Anda lakukan dalam Cara Membuat Tabel Di Photoshop adalah membuka aplikasi Photoshop di komputer Anda. Anda dapat menggunakan versi Photoshop apa saja, baik yang lama maupun yang baru. Contoh di sini menggunakan Photoshop CC 2021.
2. Membuat Lembar Kerja Baru
Cara Membuat Tabel Di Photoshop selanjutnya Setelah aplikasi Photoshop terbuka, Anda perlu membuat lembar kerja baru untuk membuat tabel Anda. Caranya adalah dengan mengklik menu File > New, atau dengan menekan tombol Ctrl + N pada keyboard. Anda akan melihat jendela dialog New Document, di mana Anda dapat mengatur ukuran, resolusi, warna latar belakang, dan orientasi lembar kerja Anda. Contoh di sini menggunakan ukuran A4, resolusi 300 dpi, warna latar belakang putih, dan orientasi potret. Setelah selesai, klik Create untuk membuat lembar kerja baru.
3. Menampilkan Dan Mengatur Grid
Grid adalah fitur yang dapat membantu Anda membuat tabel dengan lebih rapi dan presisi. Grid adalah kumpulan garis-garis tipis yang membentuk kotak-kotak kecil di lembar kerja Anda. Anda dapat menampilkan grid dengan mengklik menu View > Show > Grid, atau dengan menekan tombol Ctrl + ’ pada keyboard. Anda juga dapat mengatur grid sesuai dengan kebutuhan Anda dengan mengklik menu Edit > Preferences > Guides, Grid & Slices. Anda akan melihat jendela dialog Preferences, di mana Anda dapat mengubah warna, jarak, dan gaya garis dari grid. Contoh di sini menggunakan warna abu-abu, jarak 50 px, dan gaya garis titik-titik.
4. Membuat Tabel Dengan Menggunakan Rectangle Tool
Rectangle Tool adalah alat yang dapat Anda gunakan untuk membuat bentuk persegi atau persegi panjang di lembar kerja Anda. Anda dapat menggunakan Rectangle Tool untuk membuat kerangka tabel Anda dengan cara berikut:
- Klik ikon Rectangle Tool di toolbar sebelah kiri, atau tekan tombol U pada keyboard.
- Klik dan tarik kursor di lembar kerja untuk membuat bentuk persegi panjang sesuai dengan ukuran tabel yang Anda inginkan. Anda dapat menggunakan grid sebagai panduan untuk menentukan ukuran dan posisi tabel Anda.
- Di panel Properties sebelah kanan, Anda dapat mengubah warna, ketebalan, dan gaya garis tepi (stroke) dari bentuk persegi panjang Anda. Contoh di sini menggunakan warna putih, ketebalan 2 px, dan gaya garis solid untuk stroke.
- Anda juga dapat mengubah warna, pola, atau gambar latar belakang (fill) dari bentuk persegi panjang Anda. Contoh di sini menggunakan warna putih untuk fill.
5. Membuat Baris Dan Kolom dengan Menggunakan Line Tool
Line Tool adalah alat yang dapat Anda gunakan untuk membuat garis lurus di lembar kerja Anda. Anda dapat menggunakan Line Tool untuk membuat baris dan kolom di dalam tabel Anda dengan cara berikut:
- Klik ikon Line Tool di toolbar sebelah kiri, atau tekan tombol Shift + U pada keyboard sampai muncul ikon Line Tool.
- Klik dan tarik kursor di lembar kerja untuk membuat garis lurus sesuai dengan arah baris atau kolom yang Anda inginkan. Anda dapat menggunakan grid sebagai panduan untuk menentukan jarak dan posisi garis Anda.
- Di panel Properties sebelah kanan, Anda dapat mengubah warna, ketebalan, dan gaya garis dari garis Anda. Contoh di sini menggunakan warna hitam, ketebalan 2 px, dan gaya garis solid untuk garis.
- Ulangi langkah ini sampai Anda membuat semua baris dan kolom yang Anda inginkan di dalam tabel Anda.
6. Mengisi Teks ke Dalam Tabel
Cara Membuat Tabel Di Photoshop , Setelah Anda membuat tabel dengan baris dan kolom yang Anda inginkan, Anda dapat mengisi teks ke dalam tabel Anda dengan menggunakan Type Tool. Type Tool adalah alat yang dapat Anda gunakan untuk mengetik teks di lembar kerja Anda. Anda dapat menggunakan Type Tool untuk mengisi teks ke dalam tabel Anda dengan cara berikut:
- Klik ikon Type Tool di toolbar sebelah kiri, atau tekan tombol T pada keyboard.
- Klik di dalam salah satu sel tabel yang Anda inginkan untuk mengetik teks. Anda akan melihat kursor berkedip di dalam sel tersebut.
- Ketik teks yang Anda inginkan di dalam sel tersebut. Anda dapat menggunakan tombol Enter untuk membuat baris baru, atau tombol Tab untuk berpindah ke sel sebelahnya.
- Di panel Properties sebelah kanan, Anda dapat mengubah jenis, ukuran, warna, gaya, dan jarak antara huruf dari teks Anda. Contoh di sini menggunakan jenis Arial, ukuran 12 pt, warna hitam, gaya normal, dan jarak antara huruf 0 pt untuk teks.
- Ulangi langkah ini sampai Anda mengisi semua sel tabel dengan teks yang Anda inginkan.
7. Menyimpan Dan Mengekspor Tabel
Setelah Anda selesai membuat dan mengisi tabel Anda, Anda dapat menyimpan dan mengekspor tabel Anda dengan format yang Anda inginkan. Cara Membuat Tabel Di Photoshop , Anda dapat menyimpan dan mengekspor tabel Anda dengan cara berikut:
- Untuk menyimpan tabel Anda sebagai file Photoshop, klik menu File > Save, atau tekan tombol Ctrl + S pada keyboard. Anda akan melihat jendela dialog Save As, di mana Anda dapat memberi nama dan memilih lokasi untuk file Anda. Contoh di sini menggunakan nama Tabel Photoshop dan lokasi Desktop untuk file. Setelah selesai, klik Save untuk menyimpan file Anda.
- Untuk mengekspor tabel Anda sebagai file gambar, klik menu File > Export > Export As, atau tekan tombol Ctrl + Shift + Alt + W pada keyboard. Anda akan melihat jendela dialog Export As, di mana Anda dapat memilih format, ukuran, kualitas, dan opsi lainnya untuk file Anda. Contoh di sini menggunakan format PNG, ukuran asli, kualitas 100%, dan opsi default untuk file. Setelah selesai, klik Export untuk mengekspor file Anda.
Baca Juga : Cara Membuat GIF Di Photoshop
Akhir Kata
Demikianlah Cara Membuat Tabel Di Photoshop yang dapat Anda coba sendiri. Dengan menggunakan Photoshop, Anda dapat membuat tabel dengan mudah dan cepat, serta mengatur tampilan dan isi tabel sesuai dengan keinginan Anda. Semoga artikel ini bermanfaat dan selamat mencoba!
DAFTAR ISI :

