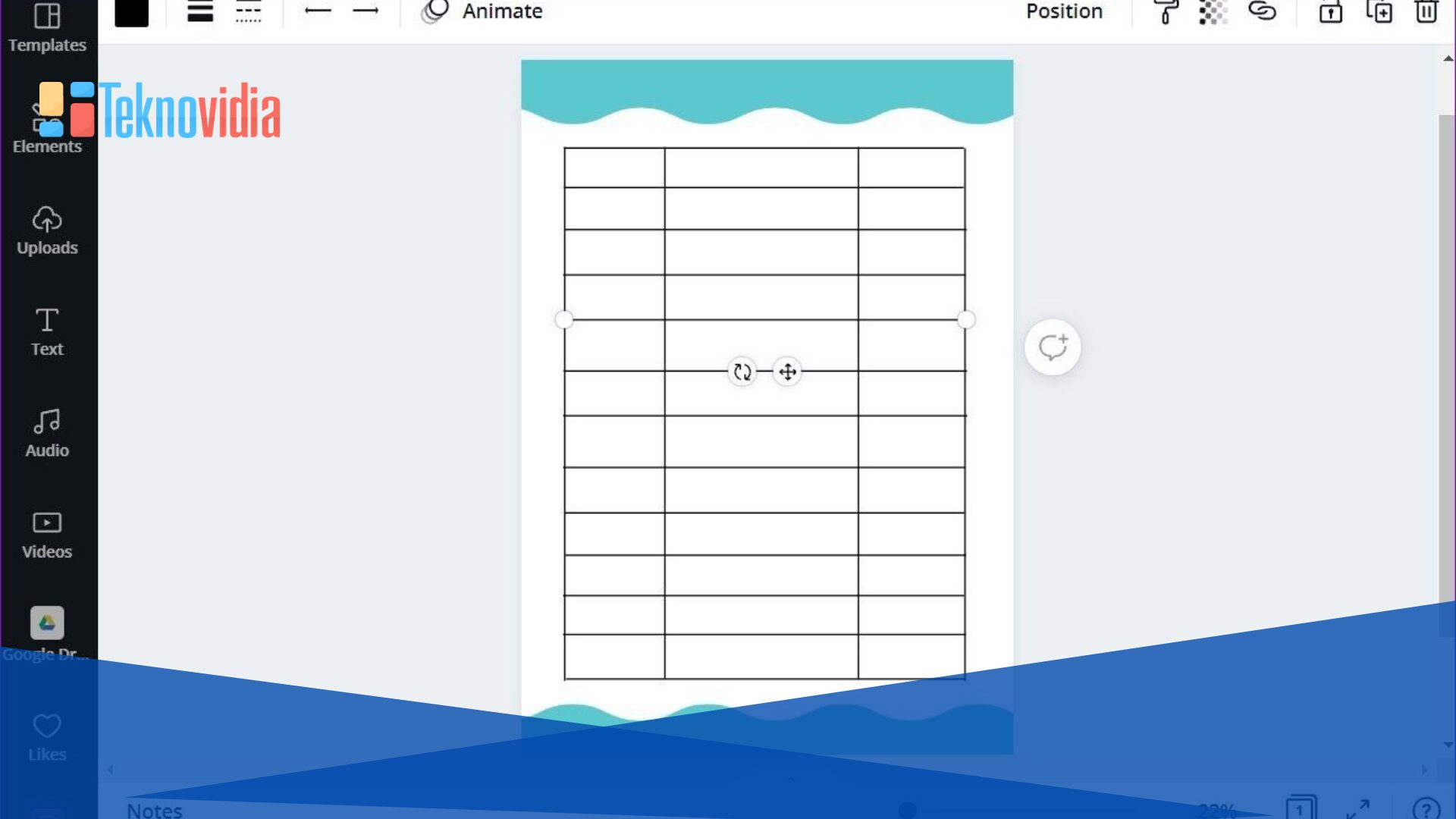teknovidia.com – Cara Membuat Tabel Di Canva , Canva, sebagai platform desain grafis, memungkinkan Anda untuk menciptakan beragam desain yang menarik, seperti poster, flyer, logo, kartu nama, dan presentasi. Salah satu fitur yang dapat Anda manfaatkan di Canva adalah tabel, yang mempermudah penyajian data atau informasi secara terstruktur dan estetis.
Tabel di Canva dapat diadaptasi sesuai tema dan kebutuhan desain, mulai dari pemilihan warna, bentuk, ukuran, hingga jumlah baris dan kolom. Fleksibilitas ini memungkinkan Anda menyesuaikan tabel agar sesuai dengan gaya visual yang diinginkan. Selain itu, Anda dapat menambahkan elemen-elemen lain seperti teks, gambar, ikon, atau berbagai elemen lainnya ke dalam tabel untuk membuatnya lebih menarik dan informatif.
Cara Membuat Tabel Di Canva Dengan Mudah

Berikut adalah langkah-langkah cara membuat tabel di Canva dengan mudah dan cepat:
1. Buka Canva dan Buat Desain Baru
Langkah pertama yang perlu diambil adalah membuka situs web atau aplikasi Canva di perangkat Anda. Jika belum memiliki akun Canva, Anda dapat mendaftar secara gratis melalui email, Facebook, atau Google.
Setelah berhasil masuk ke platform Canva, navigasilah ke menu “Buat Desain” yang terletak di bagian atas halaman. Di sana, Anda memiliki opsi untuk memilih salah satu template desain yang telah disediakan atau menciptakan desain baru dengan menentukan ukuran yang Anda inginkan.
2. Pilih Elemen Tabel dan Tambahkan ke Desain Anda
Langkah kedua melibatkan pemilihan elemen tabel yang ingin Anda inklusikan dalam desain. Akses elemen tabel dengan mengklik tab “Elemen” pada panel samping kiri di editor Canva. Di bagian “Tabel”, Anda akan menemukan beragam pilihan tabel dengan variasi jumlah baris dan kolom.
Pilihlah tabel yang paling sesuai dengan kebutuhan Anda, kemudian seret dan letakkan di dalam desain Anda. Alternatifnya, Anda dapat mengetikkan “/table” di area manapun pada desain Anda untuk menambahkan tabel dan menentukan jumlah baris serta kolom yang dibutuhkan.
3. Edit Tabel Sesuai dengan Keinginan Anda
Langkah ketiga melibatkan pengeditan tabel sesuai dengan preferensi Anda. Anda dapat mengubah ukuran, posisi, orientasi, warna, dan ketebalan garis tepi tabel dengan menggunakan peralatan yang tersedia di dalam editor. Kemampuan untuk menambahkan atau menghapus baris dan kolom juga diberikan melalui ikon + atau – yang muncul di sekitar tabel.
Untuk menambahkan teks ke dalam tabel, cukup klik dua kali sel yang ingin diisi, lalu masukkan teks sesuai keinginan Anda. Pengaturan font, ukuran, warna, dan gaya teks dapat diakses melalui menu teks di bagian atas editor.
Tak hanya teks, Anda juga memiliki opsi untuk menambahkan elemen lain seperti gambar, ikon, atau unsur lainnya ke dalam tabel. Caranya mudah, klik tab Foto, Ikon, atau Elemen di panel samping kiri editor. Temukan elemen yang diinginkan, lalu seret dan letakkan ke sel tabel yang dipilih.
4. Simpan dan Bagikan Tabel yang Anda Buat
Langkah terakhir melibatkan penyimpanan dan berbagi tabel yang telah Anda buat. Anda dapat menyimpan tabel dalam berbagai format gambar, seperti PNG, JPG, atau SVG, atau dalam bentuk dokumen (PDF atau PPTX) dengan mengklik opsi “Unduh” di sudut kanan atas editor. Selain itu, untuk berbagi tabel, klik opsi “Bagikan” yang juga terletak di sudut kanan atas editor. Anda memiliki pilihan untuk berbagi tabel melalui email, tautan, media sosial, atau melalui aplikasi lainnya sesuai kebutuhan Anda.
Akhir Kata
Demikian artikel yang saya buat tentang cara membuat tabel di Canva dengan mudah dan cepat. Semoga panduan ini memberikan manfaat serta memudahkan Anda dalam menciptakan desain yang menarik dan informatif. Terima kasih atas perhatian Anda. Semoga membantu!
Baca Juga : Cara Membuat PPT Di Canva
FAQ Tentang Cara Membuat Tabel Di Canva
Q: Apakah saya bisa membuat tabel di Canva tanpa menggunakan template?
Ya, Anda bisa membuat tabel di Canva tanpa menggunakan template. Anda bisa mengetikkan /table di bagian mana saja pada desain Anda untuk menambahkan tabel dan menentukan jumlah baris dan kolom yang Anda perlukan.
Q: Bagaimana cara mengubah warna latar belakang tabel di Canva?
Anda bisa mengubah warna latar belakang tabel di Canva dengan cara berikut:
- Klik tabel yang ingin Anda ubah warnanya.
- Di bagian atas editor, klik menu Warna.
- Pilih warna yang Anda inginkan dari palet warna, atau masukkan kode warna HEX di kotak teks.
- Anda juga bisa mengatur transparansi warna dengan menggunakan slider di bawah palet warna.
Q: Bagaimana cara mengatur jarak antara sel tabel di Canva?
Anda bisa mengatur jarak antara sel tabel di Canva dengan cara berikut:
- Klik tabel yang ingin Anda atur jaraknya.
- Di bagian atas editor, klik menu Jarak.
- Geser slider ke kiri atau kanan untuk mengatur jarak antara sel tabel.
Q: Bagaimana cara menyalin dan menempel tabel di Canva?
Anda bisa menyalin dan menempel tabel di Canva dengan cara berikut:
- Klik tabel yang ingin Anda salin.
- kemudian Tekan tombol Ctrl+C di keyboard untuk menyalin tabel, atau klik kanan tabel dan pilih Salin.
- Lalu Tekan tombol Ctrl+V di keyboard untuk menempel tabel, atau klik kanan di tempat yang Anda inginkan dan pilih Tempel.
Q: Bagaimana cara menghapus tabel di Canva?
Anda bisa menghapus tabel di Canva dengan cara sebagai berikut:
- Klik tabel yang ingin Anda hapus.
- Kemudian Tekan tombol Delete di keyboard, atau klik kanan tabel dan pilih Hapus