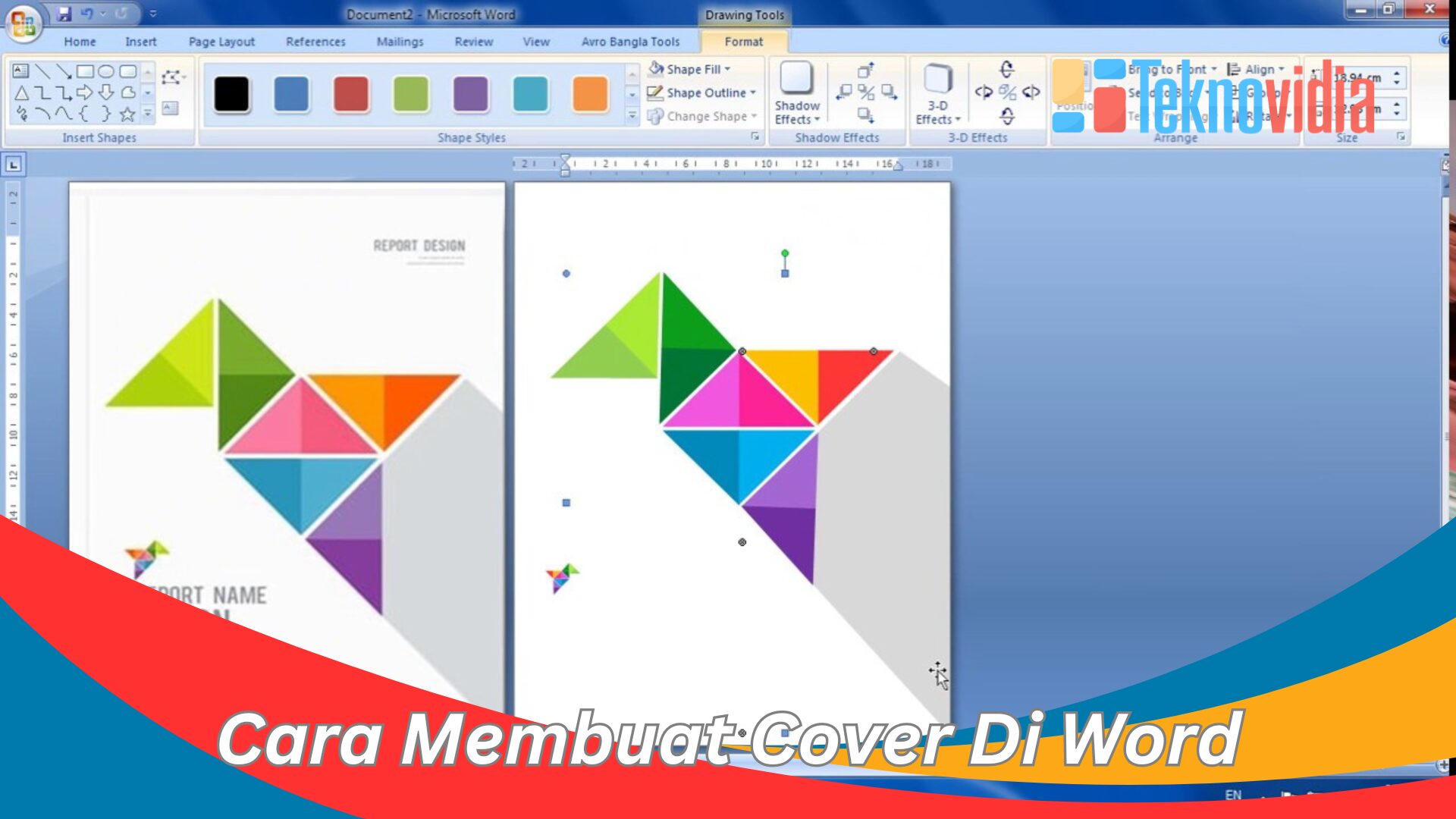teknovidia.com – Cara Membuat Cover Di Word , Bikin sampul yang keren dan profesional itu langkah pertama yang penting untuk membuat dokumen atau laporan. Microsoft Word tuh salah satu program pengolah kata yang paling banyak dipake, dan punya fitur-fitur seru buat bikin sampul dengan gampang. Nah, di artikel ini, kita bakal bahas langkah-langkahnya dengan detail!
Langkah Dan Cara Membuat Cover Di Word
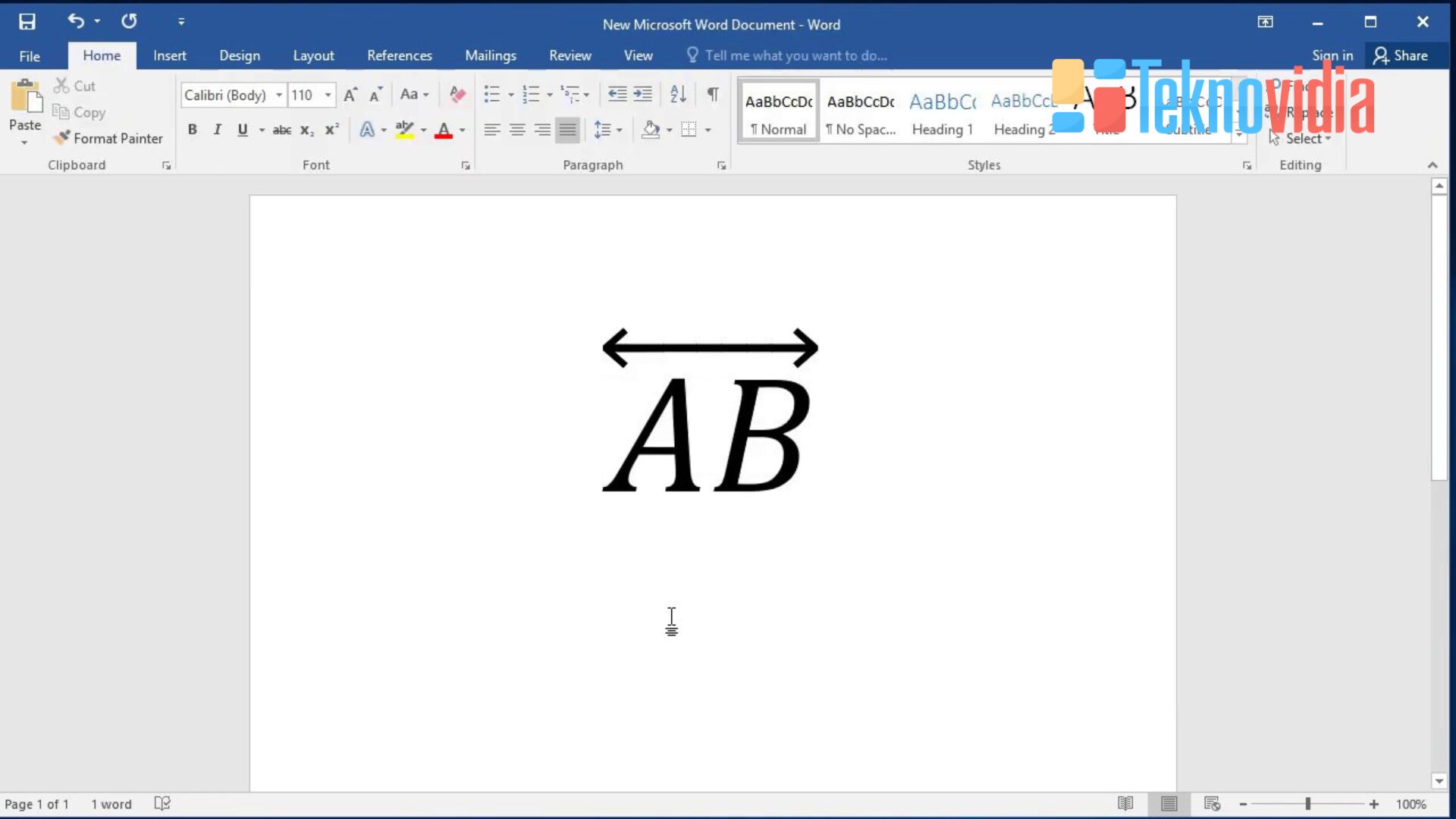
Langkah-langkah untuk membuat cover di word dengan mudah dan cepat :
1. Menentukan Desain Cover
Sebelum mulai Cara Membuat Cover Di Word , pikirin dulu desain yang mau kamu gunain, ya. Pilih warna, jenis huruf, dan elemen desain lain yang nyambung sama tema dokumen kamu. Bisa juga bikin sketsa simpel atau cari inspirasi desain di dunia maya.
2. Buka Microsoft Word
Buka ms.Word di laptop kamu. Pilih yang “Buat Dokumen Baru” biar bisa mulai dari lembar kosong.
3. Pilih Ukuran dan Orientasi
Setelah kamu memilih desain cover yang kamu suka pada langkah pertama, langkah selanjutnya adalah mengatur ukuran dan orientasi dokumen di Microsoft Word. Ini penting agar cover yang kamu buat sesuai dengan kebutuhan, baik untuk dicetak atau ditampilkan secara digital.
Berikut penjelasan lebih lanjut:
Ukuran Dokumen:
Buka Microsoft Word di laptop atau komputer kamu.
Pilih tab “Layout” yang ada di bagian atas layar.
Cari dan klik opsi “Ukuran” di dalam menu “Layout”.
Pilih ukuran dokumen yang cocok dengan kebutuhan kamu. Kamu bisa memilih ukuran umum seperti A4 (21 cm x 29.7 cm) atau Letter (8.5 in x 11 in), atau sesuaikan dengan keinginan kamu jika memerlukan ukuran kustom.
Pastikan untuk memilih ukuran yang sesuai dengan rencana cetak atau tampilan digital yang kamu inginkan. Sebagai contoh, jika kamu akan mencetak cover pada kertas ukuran A4, pilih opsi A4 untuk dokumen kamu.
Orientasi Dokumen:
Setelah kamu memilih ukuran dokumen, selanjutnya pilih opsi “Orientasi” yang ada di dalam menu “Layout”.
Pilih antara orientasi potrait (berdiri) atau landscape (lebar) sesuai dengan selera dan desain cover yang ingin kamu buat.
Orientasi potrait biasanya lebih pas digunakan untuk dokumen panjang seperti buku atau laporan, sementara orientasi landscape seringkali digunakan untuk desain visual yang lebih lebar seperti poster atau brosur.
4. Tambahkan Background atau Warna Latar
Cara Membuat Cover Di Word , Setelah memilih ukuran dan orientasi dokumen di Langkah 3, tahap berikutnya dalam menciptakan cover di Microsoft Word adalah dengan menambahkan latar belakang atau warna yang akan menjadi background. Langkah ini bertujuan untuk memberikan tampilan yang menarik dan sesuai dengan tema atau pesan yang ingin kamu sampaikan melalui cover.
Berikut adalah penjelasan langkah demi langkah:
Buka Opsi “Design”:
Di dalam layar ms.Word, klik tab “Design” yang terletak di bagian atas halaman. Tab ini umumnya berisi berbagai fitur desain keren yang bisa bikin tampilan dokumen kamu makin bagus.
Pilih “Warna Latar”:
Setelah klik “Design,” cek opsi “Warna Latar” dan pilih warna yang kamu suka atau bisa juga pilih gambar latar belakang kalau mau tampilan yang lebih keren. Ini murni urusan selera, jadi pilih yang bikin cover kamu keliatan paling kekinian!
Pilih Warna atau Gambar Latar:
Kalau kamu pilih warna latar, nanti akan muncul palet warna keren. Pilih aja warna yang kamu suka buat jadi latar belakang cover kamu.
kamu jg bisa memakai foto buat jadi latar belakang, klik aja opsi “Gambar” dan pilih foto yang kamu suka dari komputer kamu. Nanti, Word bakal pasang foto itu jadi latar belakang cover.
Penyesuaian Transparansi (Opsional):
Buat para desainer yang suka eksperimen, mungkin ingin bikin latar belakangnya agak tembus pandang biar kelihatan keren atau biar teks sama desain lainnya tetap keliatan jelas. Caranya, klik opsi “Transparansi” atau “Efek Gambar” buat atur seberapa kelihatan latar belakangnya tanpa nutupin elemen-elemen lain di cover.
5. Tambahkan Gambar atau Logo
Setelah pilih warna latar di Langkah 4, langkah selanjutnya buat cover di Microsoft Word adalah nambahin gambar atau logo buat kasih sentuhan khas atau nunjukin brand. Dengan cara ini, kamu bisa tambahin elemen visual yang unik dan memperkuat identitas dokumen atau proyek yang lagi kamu kerjain.
Berikut adalah penjelasan langkah demi langkah:
Buka Opsi “Insert”:
Di bagian atas layar Microsoft Word, klik opsi “Masukkan”. Biasanya, ini punya beragam alat buat nambahin elemen ke dokumen kamu.
Pilih “Gambar”:
Setelah klik “Masukkan,” cari dan pilih “Gambar.” Nah, nanti bakal muncul jendela buat pilih dan masukin gambar dari berbagai sumber.
Pilih Gambar dari Komputer:
Klik “Dari Komputer” buat pilih gambar atau logo yang udah kamu siapin. Lakamu, explore folder di komputer kamu dan pilih file gambar yang mau kamu masukin ke cover.
Setelah pilih gambar, klik tombol “Masukkan” buat nempel in gambar itu ke dalam dokumen Word. Gambar itu bakal muncul di tempat kursor kamu lagi saat itu.
Penyesuaian Ukuran dan Posisi:
Klik gambar yang baru dimasukin buat munculin pilihan setting gambar. kamu bisa atur ukuran, puter-puter, atau gedein/kecilin posisinya sesuai keinginan.
Pastikan gambar atau logo itu ditaro di tempat yang pas, sesuai sama desain cover secara umum dan gak bikin ribet elemen-elemen yang lain.
Penyesuaian Gaya atau Efek (Opsional):
kalo mau, kamu bisa tambahin efek atau atur gaya buat gambar supaya lebih keren. Pilih opsi “Format” yang muncul setelah kamu klik gambar, terus cek-cok opsi kaya “Efek Gambar” atau “Gaya Gambar”.
Pastiin warna dan tema gambar atau logo senada sama desain cover secara umum ya.
6. Judul dan Subjudul
Lanjutin aja dengan nambahin judul besar dan subjudul buat cover. Klik “Insert” terus pilih “Teks Box” buat nambahin kotak teks buat nulis judul dan subjudul. Sesuain font, ukuran, dan warna teks biar pas sama desain yang udah kamu pilih sebelumnya.
7. Memilih Font dan Format Teks
Pake font yang match sama tema dan desain cover kamu. Atur style teks, kayak ukuran, warna, dan bentuk huruf, pake opsi “Format” di menu atas buat custom sesuai keinginan.
8. Menambahkan Element Desain Lainnya
Cara Membuat Cover Di Word , Nambahin desain cover dengan elemen keren lainnya bisa banget, kayak garis, bentuk, atau efek spesial. Tinggal klik “Design” dan “Format” buat akses opsi kreatif yang banyak.
9. Pemeriksaan Akhir
Sebelum ngesave atau print cover, jangan lupa untuk cek lagi desainnya. Pastiin tulisannya jelas dibaca, dan semua elemennya keliatan seimbang.
10. Menyimpan atau Mencetak Cover
Kalo udah mantap dengan desain covernya, save dokumennya dan kasih nama yang pas. Kalau perkamu, bisa langsung print covernya dari Microsoft Word.
Baca Juga : Cara Buat Kop Surat Di Word
Kesimpulan
Membuat cover yang menarik di Microsoft Word tidaklah sulit. Dengan mengikuti langkah-langkah Cara Membuat Cover Di Word di atas, Anda dapat dengan mudah menciptakan cover yang profesional dan sesuai dengan kebutuhan dokumen Anda. Cobalah bereksperimen dengan berbagai fitur desain yang disediakan oleh Microsoft Word untuk menciptakan cover yang unik dan eye-catching.
DAFTAR ISI :
- 1 Langkah Dan Cara Membuat Cover Di Word
- 1.1 1. Menentukan Desain Cover
- 1.2 2. Buka Microsoft Word
- 1.3 3. Pilih Ukuran dan Orientasi
- 1.4 4. Tambahkan Background atau Warna Latar
- 1.5 5. Tambahkan Gambar atau Logo
- 1.6 6. Judul dan Subjudul
- 1.7 7. Memilih Font dan Format Teks
- 1.8 8. Menambahkan Element Desain Lainnya
- 1.9 9. Pemeriksaan Akhir
- 1.10 10. Menyimpan atau Mencetak Cover