teknovidia.com – Cara Buat Kop Surat Di Word , Membuat kop surat yang profesional adalah langkah penting dalam menciptakan dokumen yang memberikan kesan formal dan terorganisir. Microsoft Word adalah salah satu program pengolah kata yang banyak digunakan untuk membuat dokumen bisnis, termasuk kop surat. Dalam panduan ini, kita akan membahas langkah-langkah detail untuk membuat kop surat di Microsoft Word.
Tips Dan Cara Buat Kop Surat Di Word
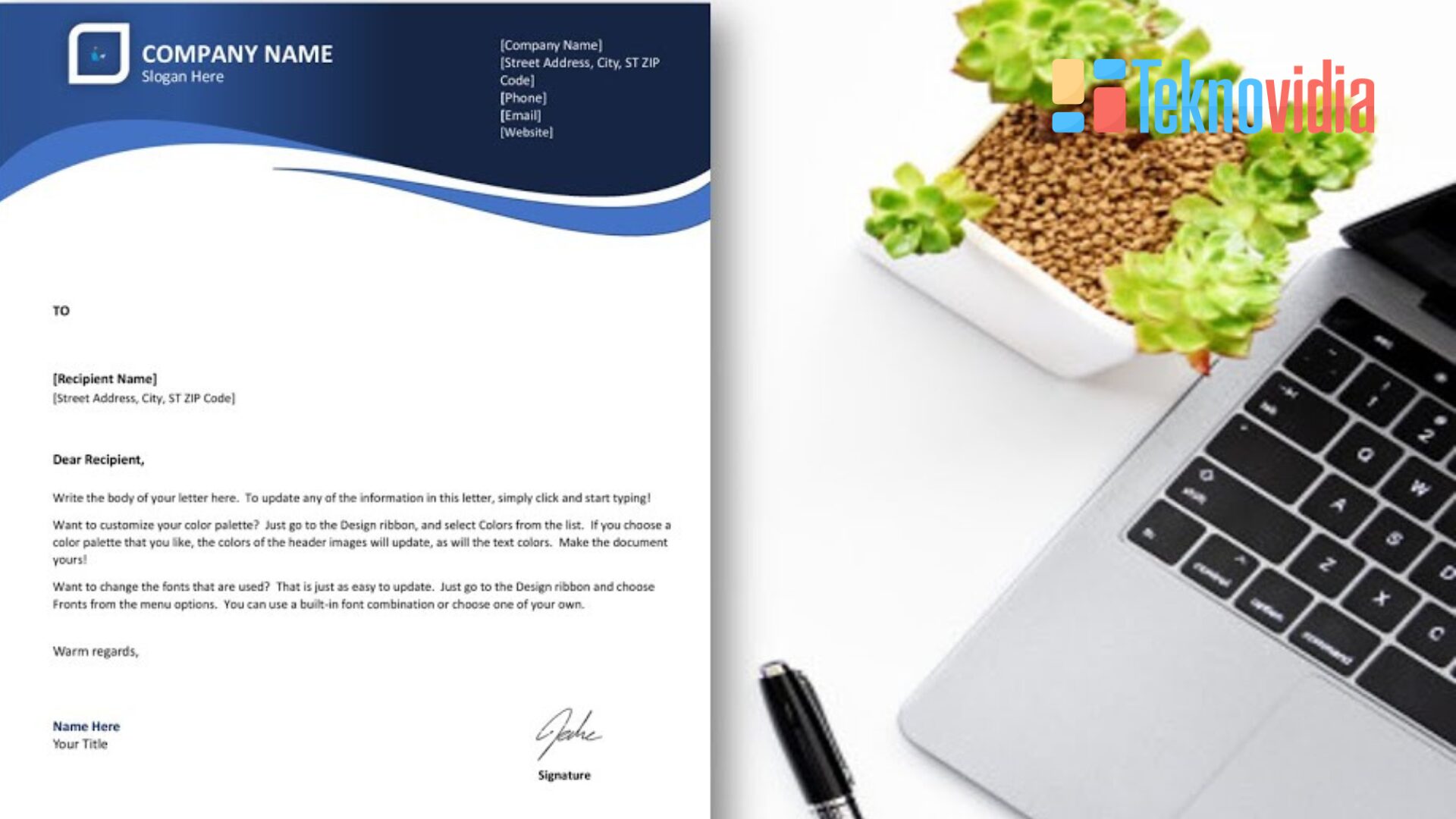
Untuk membuat kop surat di word, kamu bisa mengikuti langkah-langkah berikut:
1. Buka Microsoft Word
Pertama dalam Cara Buat Kop Surat Di Word adalah dengan membuka Microsoft Word di laptop atau PC kamu. Pastikan kamu udah update ke versi yang terbaru buat dapetin fitur keren dan tampilan yang makin bagus.
2. Pilih Template Kosong
Setelah buka Microsoft Word di komputer, langkah awal adalah klik “File” di bagian atas layar. Biasanya, tab ini ada di pojok kiri atas. Nah, begitu ketemu tab “File,” klik aja. Trus, nanti muncul berbagai opsi dan menu keren. Pilih yang ada hubungannya sama bikin dokumen baru, yang mungkin disebut “Baru” atau “New.”
Pas udah klik “Baru” atau “New,” keluarlah daftar opsi dokumen yang bisa kamu bikin. Nah, di sini, pilih yang namanya “Dokumen Kosong” atau “Blank Document.” Jadi, kamu bakal mulai dari awal, bikin kop surat sesuai keinginan perusahaan atau organisasi kamu. Ini artinya, kamu bisa merancang kop surat tanpa terbatas oleh format atau elemen tertentu yang mungkin ada di template biasa.
3. Tentukan Ukuran dan Orientasi Kertas
Cara Buat Kop Surat Di Word , Klik tab “Layout” yang ada di atas layar. Abis itu, klik “Ukuran” dan pilih ukuran kertas yang kamu mau, misalnya A4 atau Letter. Jangan lupa juga pilih arah kertasnya, mau tegak atau lebar, sesuai keinginan. Biar nanti sesuai banget sama kebutuhan kamu.
Pilih Tab “Layout”:
Setelah kamu buka dokumen baru, di atas layar kamu bakal liat beberapa tab. Cari deh tab yang ada tulisan “Layout.” Nah, tab ini punya berbagai macam opsi dan alat buat atur tata letak dan format dokumen. Jadi, kamu bisa nyamanin dokumen sesuai keinginan.
Klik “Ukuran”:
Pas udah masuk di tab “Layout,” cek deh opsi yang ada hubungannya sama “Ukuran.” Biasanya, itu ada di sekitaran bagian tengah atau atas tab. kamu klik aja tuh opsi “Ukuran” buat buka menu pilihan ukuran kertas. Nah, dari situ kamu bisa pilih ukuran kertas yang kamu mau, kayak A4 atau Letter, dan pastiin juga orientasinya, mau potret atau lanskap, sesuai kebutuhan kamu.
Pilih Ukuran Kertas yang Diinginkan:
Di menu pilihan ukuran kertas, kamu bisa pilih ukuran yang kamu mau buat dokumen kop surat. Ada beberapa pilihan kayak A4, Letter, Legal, dan sejenisnya. Pilih aja ukuran yang sesuai sama standar kertas yang biasa dipake di wilayah atau negara kamu.
Pilih Orientasi Kertas:
Selain pilih ukuran kertas, kamu juga harus pilih arah kertas. Arah kertas bisa vertikal (potret) atau horizontal (lanskap). Pilih aja arah yang sesuai dengan gaya atau desain yang kamu mau buat kop surat. Misalnya, kalo kamu pengen kop surat yang lebih klasik, arah vertikal biasanya lebih sering dipilih.
Pastikan Sesuai dengan Kebutuhan:
Pastikan cek dukamu, ya, apakah ukuran dan posisi kertas yang kamu pilih cocok dengan kebutuhan perusahaan atau organisasi kamu. Biar tampilan dokumen bisnis kamu makin bagus dan rapi, pilih ukuran dan posisi yang tetep konsisten.
4. Atur Margin
Klik lagi deh tab “Layout” trus pilih “Margin”. Pilih aja margin yang kamu suka atau yang sesuai sama standar yang dipake.
5. Buat Header
Klik tab “Insert” yang ada di atas layar, terus pilih “Header”. kamu bisa milih opsi “Kosong” atau langsung pake template header yang udah ada. Di dalam bagian header, tambahin info-info penting kayak nama perusahaan, alamat, dan kontak. Berikut lebih jelasnya :
Pilih Tab “Insert”:
Setelah kamu nentuin ukuran dan orientasi kertas di langkah sebelumnya, sekarang kita masukin header. Klik tab “Insert” yang ada di atas layar Microsoft Word. Nah, di tab ini, kamu bakal nemuin opsi-opsi buat nambahin elemen tambahan ke dalam dokumen.
Klik “Header”:
Saat udah di tab “Insert,” cari dan klik yang namanya “Header.” Nah, abis itu, akan muncul opsi-opsi tambahan atau submenu yang berkaitan dengan cara nambahin header ke dokumen kamu.
Pilih Opsi Header:
Nah, waktu kamu klik “Header,” nanti bakal muncul pilihan antara bikin header dari awal (“Kosong”) atau pake template header yang udah ada. Jadi, kalo kamu pengen mulai dari nol, pilih “Kosong.” kalo lebih suka yang udah jadi, pilih salah satu yang cocok buat kamu.
Tambahkan Informasi Perusahaan:
Setelah kamu pilih opsi header, kamu bakal langsung ke bagian atas dokumen di mana header ditempatin. Di sana, kamu bisa nambahin info perusahaan kayak nama perusahaan, alamat, nomor telp, atau alamat email. Buat tata letak dan gaya teksnya, kamu bisa gunain alat formatting yang ada di tab “Home.”
Gunakan Template Jika Diperlukan:
Kalau kamu pilih template header, kamu bakal lihat banyak info dasar yang udah disusun. Tapi, tetep bisa diedit dan disesuaiin dengan kebutuhan perusahaan kamu.
6. Tambahkan Logo
Kalau kamu butuh, kamu bisa masukin logo perusahaan ke dalam header. Klik “Insert” trus pilih “Gambar” buat nambahin file logo yang kamu mau. Atur ukuran dan posisinya supaya nyatu sama desain kop surat.
7. Tentukan Font dan Ukuran Teks
Pencet tab “Home” buat setting format teks. Pilih jenis huruf yang match sama identitas perusahaan kamu. Sesuain ukuran dan warna teks biar pas sama desain kop surat.
8. Tentukan Informasi Pengirim
Di bawah header, kasih tau info tentang si pengirim, kayak nama perusahaan, alamat, nomor hp, dan alamat email. Untuk nambahin info ini, bisa gunain tab “Insert” buat masukin teks atau tabel.
9. Atur Batas dan Garis
Kalau mau, bisa nambahin garis atau batas di sekitar kop surat. Klik tab “Design” dan pilih opsi “Batas Halaman” atau “Page Borders” buat custom tampilannya.
10. Simpan Dokumen
Terakhir, jangan lupa save dokumen kamu. Klik “File” terus pilih “Simpan” atau “Save As”. Pilih tempat simpen dan kasih nama file yang keren sesuai keinginan kamu.
Baca Juga : Cara Membuat Footnote Di Word
Akhir Kata
Dengan mengikuti langkah-langkah Cara Buat Kop Surat Di Word ini, Anda dapat membuat kop surat yang profesional dan sesuai dengan identitas perusahaan. Pastikan untuk secara berkala memeriksa dan memperbarui kop surat Anda sesuai dengan perkembangan perusahaan. Semoga panduan ini bermanfaat!
DAFTAR ISI :

