teknovidia.com – Cara Mengganti Nama Airdrop , Siapa yang tidak kenal dengan Airdrop, fitur andalan perangkat Apple yang memudahkan kita untuk berbagi file dengan cepat dan mudah? Meskipun sudah sangat populer, seringkali kita merasa ingin memberikan sentuhan personal pada pengalaman berbagi file ini, dan satu cara untuk melakukannya adalah dengan mengganti nama Airdrop.
Dalam panduan ini, kita akan membahas langkah-langkah lengkap tentang cara mudah mengganti nama Airdrop pada perangkat Apple kamu.
Tutorial Cara Mengganti Nama Airdrop
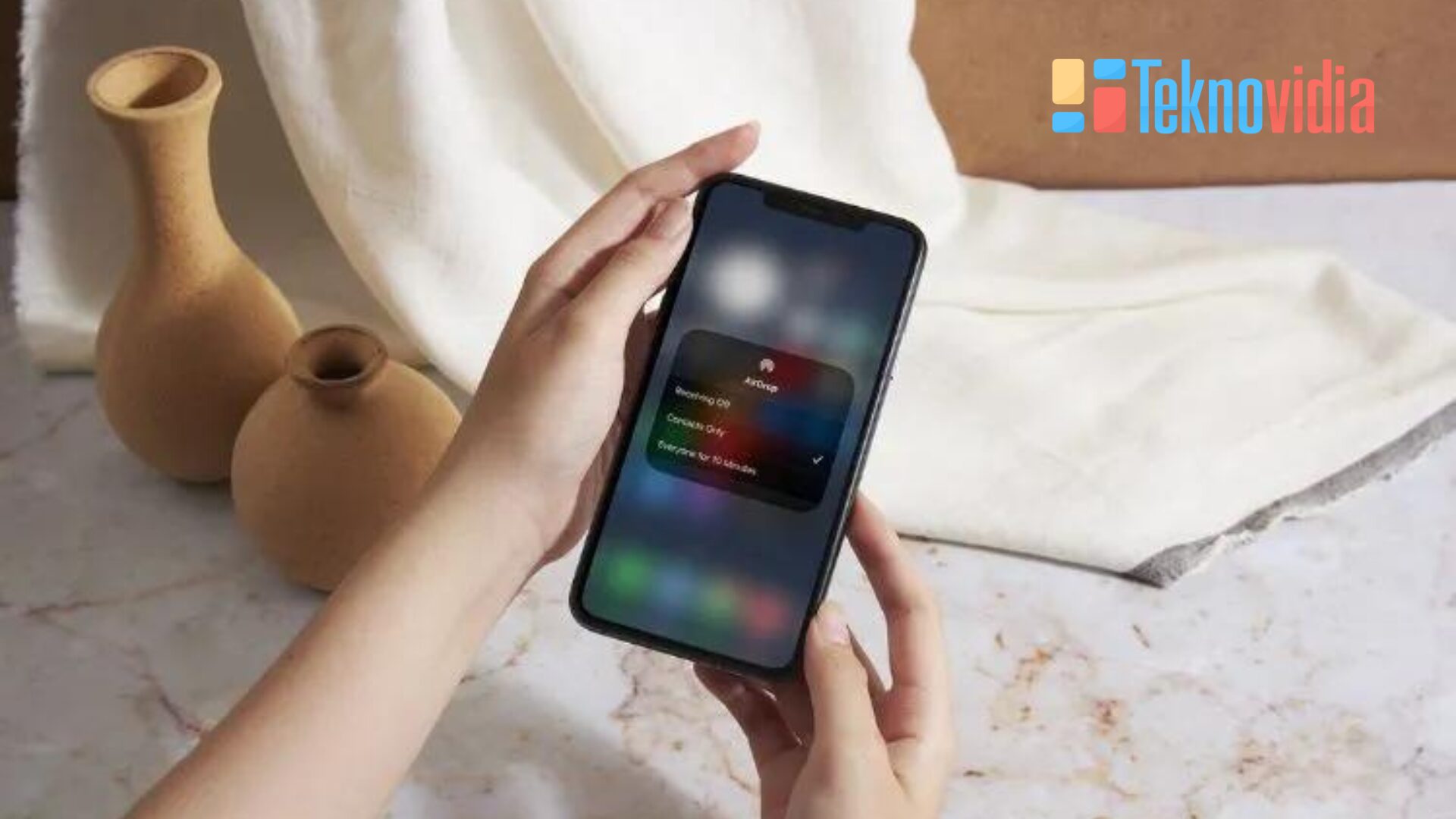
Berikut ini adalah panduan langkah demi langkah tentang cara mengganti nama Airdrop di perangkat Apple kamu.
1. Buka Pengaturan
Untuk menemukannya, cari ikon yang menyerupai roda gigi yang berputar. Biasanya, ikon ini terletak di layar utama perangkat kamu, bersama dengan ikon-ikon aplikasi lainnya.
Cara membuka aplikasi “Pengaturan” bervariasi tergantung pada model perangkat dan versi sistem operasi yang kamu gunakan. Namun, secara umum, kamu dapat melakukan salah satu dari dua hal berikut:
Pencarian: Geser layar ke bawah atau ke atas, lalu ketik “Pengaturan” dalam kotak pencarian yang mungkin muncul di bagian atas layar. Setelah itu, pilih hasil pencarian yang sesuai.
Lokasi ikon: Telusuri layar utama perangkat kamu dan cari ikon “Pengaturan”. Ikon ini biasanya berbentuk roda gigi yang berputar. Ketika kamu menemukannya, ketuk ikon tersebut untuk membuka aplikasi “Pengaturan”.
2. Pilih “Airdrop”
Opsi ini memungkinkan kamu mengonfigurasi pengaturan terkait dengan fitur Airdrop pada perangkat Apple kamu.
Berikut adalah panduan langkah demi langkah untuk menemukan dan memilih opsi “Airdrop”:
Gulir ke Bawah: Di layar Pengaturan, geser layar ke bawah. Pada beberapa perangkat, kamu mungkin perlu menyapu layar ke atas. Tujuannya adalah untuk menemukan daftar opsi pengaturan yang tersedia.
Cari “Airdrop”: Perhatikan daftar opsi pengaturan yang muncul dan carilah tulisan yang bertuliskan “Airdrop”. Biasanya, kamu dapat menemukan opsi ini di antara opsi-opsi lain yang terkait dengan konektivitas dan berbagi file.
Ketuk “Airdrop”: Setelah menemukan opsi “Airdrop”, ketuk atau sentuh pada tulisan tersebut untuk masuk ke dalam menu pengaturan Airdrop.
3. Pilih “Terima dari”
Setelah kamu berhasil masuk ke menu pengaturan Airdrop pada perangkat kamu, langkah selanjutnya adalah memilih opsi yang disebut “Terima dari”. Opsi ini memungkinkan kamu mengontrol siapa saja yang diizinkan mengirimkan file ke perangkat kamu melalui fitur Airdrop.
Berikut adalah penjelasan langkah-langkahnya:
Buka Menu Airdrop: Setelah masuk ke menu Airdrop, perhatikan opsi yang disebut “Terima dari”. Biasanya, opsi ini terletak di bawah pengaturan Airdrop dan dapat diakses dengan menggulir layar ke bawah pada halaman Airdrop.
Pilih “Terima dari”: Sentuh atau ketuk pada opsi yang bertuliskan “Terima dari”. Dengan memilih opsi ini, kamu akan masuk ke dalam submenu yang memungkinkan kamu mengonfigurasi preferensi terkait dengan siapa yang dapat mengirimkan file ke perangkat kamu melalui Airdrop.
Atur Preferensi Penerimaan: Di dalam submenu “Terima dari”, kamu akan melihat opsi-opsi yang memungkinkan kamu mengonfigurasi siapa saja yang dapat mengirimkan file ke perangkat kamu. Beberapa opsi umumnya mencakup “Semua” (allow dari semua perangkat) atau “Kontak saja” (hanya dari kontak-kontak yang terdaftar).
4. Pilih “Nama”
kamu akan melihat opsi “Nama” di bagian atas layar. Ketuk pada opsi ini untuk memulai proses penggantian nama Airdrop kamu.
5. Ganti Nama Airdrop
Setelah memilih opsi “Nama”, kamu akan melihat kolom di mana kamu dapat mengedit nama Airdrop kamu. Ketik nama baru sesuai keinginan kamu.
6. Simpan Perubahan
Dalam beberapa perangkat atau aplikasi pengaturan, cara menyimpan perubahan dapat bervariasi, namun, berikut adalah panduan umum tentang bagaimana kamu dapat melakukannya:
Lihat Tombol “Selesai” atau “Simpan”: Setelah kamu mengetikkan nama baru Airdrop kamu, perhatikan layar pengaturan tempat kamu mengganti nama. Biasanya, di bagian bawah atau atas layar, kamu akan melihat tombol yang bertuliskan “Selesai” atau “Simpan”.
Tekan Tombol yang Sesuai: Ketuk atau tekan pada tombol “Selesai” atau “Simpan”. Tindakan ini akan mengonfirmasi perubahan yang telah kamu buat dan menyimpannya ke pengaturan perangkat kamu.
Pastikan Perubahan Tersimpan: Setelah menekan tombol “Selesai” atau “Simpan”, pastikan untuk memeriksa bahwa perubahan yang kamu buat telah disimpan dengan benar. Kembali ke layar pengaturan Airdrop dan pastikan bahwa nama baru yang kamu masukkan muncul di sana.
Restart Perangkat (Opsional): Dalam beberapa kasus, kamu mungkin perlu me-restart perangkat kamu agar perubahan nama Airdrop diterapkan sepenuhnya. Ini adalah langkah opsional dan mungkin tidak selalu diperlukan, tetapi jika kamu merasa perubahan belum terlihat, me-restart perangkat dapat membantu.
7. Periksa Hasilnya
Setelah kamu menyimpan perubahan nama Airdrop, langkah terakhir adalah memastikan bahwa perubahan tersebut telah diterapkan dengan benar. Berikut adalah panduan tentang cara memeriksa hasilnya:
Kembali ke Layar Utama Pengaturan: Tekan tombol berkamu atau keluar dari menu Pengaturan untuk kembali ke layar utama perangkat kamu. Ini biasanya dilakukan dengan menekan tombol berkamu atau dengan menggeser layar dari atas ke bawah, tergantung pada model perangkat kamu.
Buka Opsi “Airdrop” Lagi: Pada layar utama Pengaturan, carilah dan ketuk ikon atau opsi yang bertuliskan “Airdrop”. Ini dapat terletak di bagian menu yang sama di mana kamu mengganti nama Airdrop atau di bagian menu lainnya yang berkaitan dengan konektivitas dan berbagi file.
Periksa Nama yang Baru: Setelah masuk ke menu “Airdrop” lagi, pastikan untuk memeriksa bahwa nama yang baru kamu masukkan sebelumnya muncul di sana. Nama ini akan terlihat ketika pengguna lain mencoba mengirimkan file kepada kamu melalui Airdrop.
Pastikan Nama Sudah Tersimpan: Jika nama yang baru muncul di menu “Airdrop”, itu menandakan bahwa perubahan telah diterapkan dengan sukses. Namun, jika kamu tidak melihat perubahan, pastikan bahwa kamu telah menyimpan perubahan (langkah 6) dan mungkin pertimbangkan untuk me-restart perangkat kamu untuk memastikan perubahan teraplikasi sepenuhnya.
Sekarang, Airdrop kamu telah berhasil berganti nama sesuai keinginan kamu. Mengganti nama Airdrop dapat memberikan sentuhan personal pada perangkat kamu dan membuatnya lebih mudah dikenali oleh pengguna lain dalam jangkauan Airdrop.
Baca Juga : Cara Ganti Nama Instagram
Kesimpulan
Mengganti nama Airdrop pada perangkat Apple kamu adalah proses yang sederhana dan dapat memberikan sentuhan personal pada pengalaman pengguna kamu. Dengan mengikuti langkah-langkah di atas, kamu dapat dengan mudah menyesuaikan nama Airdrop sesuai keinginan dan preferensi kamu. Semoga panduan ini bermanfaat untuk meningkatkan pengalaman berbagi file kamu melalui Airdrop.

