teknovidia.com – Cara Menambahkan Musik Di Canva , Canva tuh keren banget, bro! Bisa bikin segala macem desain grafis, mulai dari poster, flyer, sampe video. Yang lebih asyik, di Canva kamu bisa nambahin trek audio dan efek suara buat desain kamu. Dengan begitu, video kamu jadi lebih nge-hits, menarik, dan keren banget!
Ada dua cara buat nambahin musik di Canva, nih, geng. Pertama, kamu bisa pake pustaka audio Canva yang nyediain ratusan musik gratis dan berlisensi. Atau, kalo kamu punya lagu atau musik sendiri, kamu bisa langsung unggah dan pake itu.
2 Cara Menambahkan Musik Di Canva
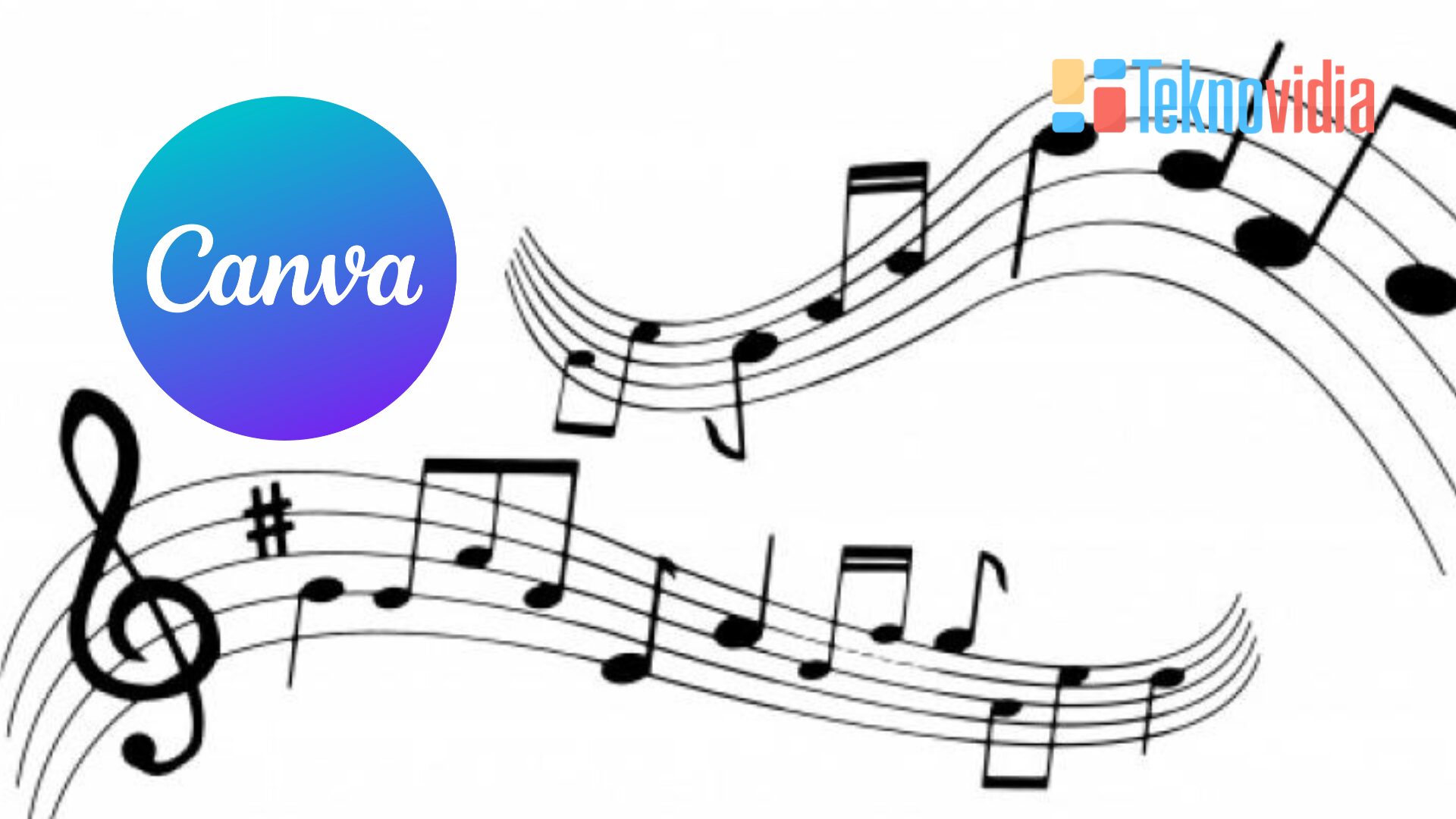
Nah, berikut langkah-langkahnya, check it out!
1. Menggunakan pustaka audio Canva
Cara Menambahkan Musik Di Canva Pertama :
- Buka Canva dan buka proyek yang mau kamu tambahin musik.
- Di panel sisi editor, klik tab Audio. kalo gaada, klik Aplikasi dulu buat liat.
- Jelajahi kategori atau gunain bilah pencarian buat cari musik. Klik “Lihat semua” buat liat semua opsi.
- Klik trek musik yang kamu suka buat nambahin ke desain kamu. kalo kamu pake template video, kamu bakal nemuin di stempel waktu di bawah editor.
- Kalo kamu mau liat musik lain dari kontributor, arahin kursor ke trek musik di panel sisi editor. Klik ikon tab yang muncul, lalu klik “Lihat lainnya oleh kontributor” di bawah judul.
Trek premium atau yang berbayar bakal ada tanda atau simbol mata uang. Cek bagian bawah buat info lisensinya.
2. Menggunakan audio atau musik Pribadi
Kalo kamu punya lagu atau klip instrumental sendiri, kamu bisa langsung unggah dan pake itu, geng. File audio yang didukung sama Canva itu MP3, WAV, OGG, dan M4A. Ukuran file maksimalnya 250 MB. Cara Menambahkan Musik Di Canva :
- Buka Canva dan buka proyek yang mau kamu tambahin musik.
- Di panel sisi editor, klik Unggah media, trus pilih Unggah audio.
- Pilih file audio dari perangkat kamu atau seret dan lepas ke area unggah.
- Tunggu sampe proses unggahnya selesai, lalu klik file audio buat nambahin ke desain kamu.
Menyesuaikan atau memangkas durasi trek audio
Setelah nambahin trek audio, kamu bisa nyesuaiin atau memangkas durasinya biar pas sama panjang videonya. kamu juga bisa nambahin efek audio, kayak fade in dan fade out, buat sentuhan yang lebih profesional.
- Klik trek audio di lini masa di bawah editor.
- Seret ujung trek audio ke kiri atau kanan buat memangkasnya. kamu bisa liat durasinya di pojok kanan atas.
- Klik ikon roda gigi di pojok kanan atas buat buka panel pengaturan audio.
- Sesuaikan volume trek audio dengan geser bilah volume.
- Aktifin atau matiin opsi Fade in dan Fade out sesuai selera kamu. kamu bisa liat efeknya di kurva gekamumbang trek audio.
Menyelaraskan audio dan video
Buat video yang lebih padu, kamu bisa menyelaraskan audio dan videonya sesuai keinginan. Pindahin trek audio ke depan atau belakang, atau bagi-bagi jadi beberapa bagian biar nyatu sama transisi atau adegan video kamu.
- Klik trek audio di lini masa di bawah editor.
- Seret trek audio ke kiri atau kanan buat nyetel posisinya sama video kamu. Stempel waktu di atas lini masa bisa bantu kamu.
Kalo kamu mau ngepotong trek audio, klik kanan di trek audio, lalu pilih Potong. Pilih titik potong yang kamu mau, terus klik Potong. kamu bisa pindahin, potong, atau hapus bagian yang udah dipotong sesuai keinginan kamu.
Menggunakan musik gratis
Kalo kamu pake musik gratis dari pustaka audio Canva, kamu bisa pake buat keperluan pribadi atau komersial tanpa batasan. Gaada kewajiban buat kasi atribusi atau kredit ke kontributor musiknya. Tapi ya, kamu ga boleh jual, sebar, atau tiru musiknya secara terpisah dari desain kamu. Harus patuh sama Perjanjian Lisensi Konten Canva, yang melarang kamu buat jual-beli musiknya sendiri.
Kamu bisa memakai musik premium atau berbayar dari pustaka audio Canva, kamu mesti perhatiin lisensinya, geng. Setiap beli musik premium cuma buat satu kali pake, jadi kamu bisa pake trek itu buat satu desain aja. kalo kamu mau pake lagi buat desain lain, kamu harus beli lisensi baru kalo kamu pake Canva versi gratis. Buat dapetin penggunaan musik premium tanpa batas, kamu bisa naikin level ke Canva Pro atau Canva untuk Tim.
Selain itu, kamu mesti verifikasi musik premium kamu kalo kamu mau share desain kamu di media sosial atau platform video, kayak YouTube, Facebook, Instagram, dan lainnya. Biar kamu ga kena klaim hak cipta atau content ID yang bisa hapus atau batasin video kamu. Caranya, kamu tinggal kirim bukti beli dan lisensi kamu ke platform yang bersangkutan.
Kalo kamu mau info lebih lanjut tentang lisensi dan hak cipta musik premium, cek aja Perjanjian Lisensi Konten Canva atau kontak Tim Dukungan Canva.
Akhir Kata
Demikian artikel yang saya buat tentang Cara Menambahkan Musik Di Canva . Semoga bermanfaat dan selamat mencoba!
FAQ Tentang Cara Menambahkan Musik Di Canva
Q: Apakah saya bisa menambahkan lebih dari satu trek audio ke desain saya?
A: Ya, kamu bisa menambahkan hingga 10 trek audio ke desain kamu. kamu bisa menggabungkan trek audio dari pustaka Canva dan trek audio milik kamu sendiri.
Q: Apakah saya bisa mengedit atau menghapus trek audio yang sudah saya tambahkan?
A: Ya, kamu bisa mengedit atau menghapus trek audio yang sudah kamu tambahkan dengan mengkliknya pada lini masa, lalu memilih opsi yang kamu inginkan.
Q: Apakah saya bisa mendengarkan trek audio sebelum menambahkannya ke desain saya?
A: Ya, kamu bisa mendengarkan trek audio sebelum menambahkannya ke desain kamu dengan mengklik ikon play di sebelah judul trek audio pada panel sisi editor.
Q: Apakah saya bisa mengubah urutan trek audio yang sudah saya tambahkan?
A: Ya, kamu bisa mengubah urutan trek audio yang sudah kamu tambahkan dengan mengklik dan menyeretnya pada lini masa. kamu juga bisa menggunakan tombol panah atas dan bawah untuk mengatur tingkat prioritas trek audio.
Q: Apakah saya bisa menambahkan musik ke desain yang bukan video?
A: Tidak, kamu hanya bisa menambahkan musik ke desain yang berformat video. Jika kamu ingin menambahkan musik ke desain yang bukan video, kamu harus mengubah formatnya menjadi video terlebih dahulu dengan mengklik ikon video di sudut kanan atas editor.

