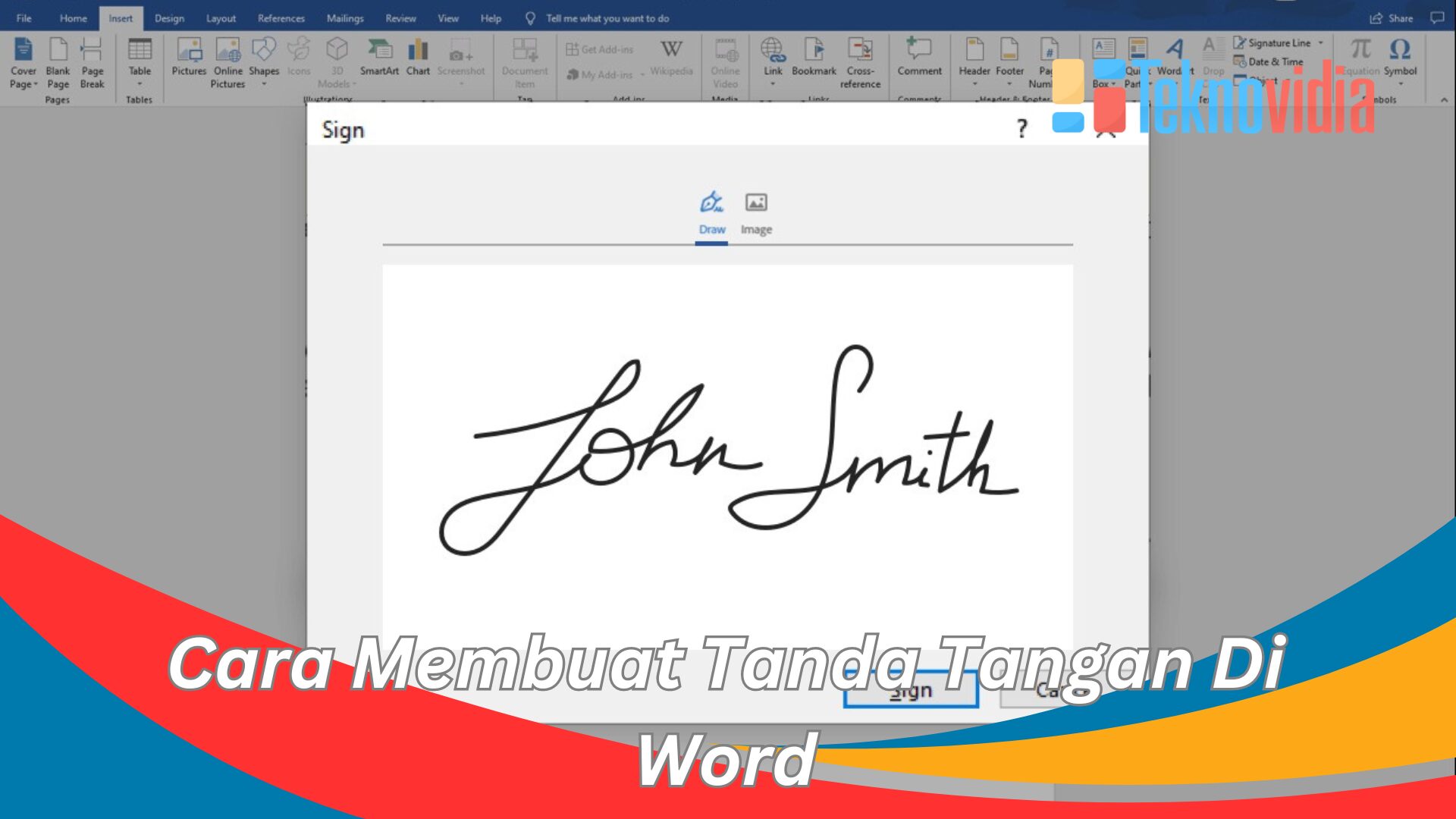teknovidia.com – Cara Membuat Tanda Tangan Di Word , Di zaman serba digital ini, tanda tangan digital jadi makin penting, terutama buat kerja dan bisnis. Mc.Word, yang sering dipake buat nulis-nulis, punya fitur keren buat nambahin tanda tangan ke dokumen. Tanda tangan nggak cuma jadi tandanya setuju atau persetujuan, tapi juga mencerminkan identitas dan profesionalisme kita, loh!
Nah, di artikel ini, kita bakal diajak langkah per langkah buat bikin dan masukin tanda tangan ke Mc.Word. Mulai dari siapin gambar tanda tangan, atur ukuran dan tempatnya dengan pas, sampe trik-trik biar tanda tangannya tetep bagus.
Tutorial Cara Membuat Tanda Tangan Di Word

Berikut Langkah-Langkah Yang bisa kamu ikuti untuk membuat tanda tangan di word :
1. Persiapkan Tanda Tangan
Pertama-tama, buat tanda tangan kamu dengan dua cara . Pertama, kalo suka tanda tangan di kertas, ambil selembar kertas kosong, trus tandatangani pakai pena sesuai selera. Lalu, pake alat pemindai (scanner) buat scan tanda tangan itu. Pastiin hasil scan-nya jelas, ya, dan simpen sebagai file gambar, misalnya JPEG atau PNG.
Alternatifnya, kalo lebih suka bikin tanda tangan secara digital, bisa pake aplikasi desain grafis kaya Adobe Photoshop, CorelDRAW, atau yang simpel aja kayak Paint. Buat tanda tangan sesuai selera di atas latar belakang yang transparan. Terus, simpen gambar tanda tangan dalam format yang bisa nge-support latar belakang transparan, contohnya PNG.
2. Buka documen Word
Buka Mc.Word, trus buat documen baru atau buka yang udah ada, sesuai keinginan kamu. Terus, pilih tempat di documen yang kamu mau jadi tempat tanda tangan.
3. Masukkan Tanda Tangan
Cara Membuat Tanda Tangan Di Word , Buat lanjutin cara nambahin tanda tangan di Mc.Word, sekarang kita masukin aja gambar tanda tangannya yang udah disiapin ke dalam dokumen. Berikut adalah penjelasan detailnya:
Buka documen Word:
Buka Mc.Word, trus buka documen yang pengen kamu tambahin tanda tangan. kalo belum ada dokumennya, bisa juga bikin documen baru.
Pilih Tab “Insert”:
Di pojok atas layar Word, kamu bakal lihat beberapa pilihan tab, kan? Nah, klik aja yang namanya “Insert” atau “Sisipkan”. Di tab ini, ada macem-macem opsi buat nambahin elemen keren ke documen kamu.
Pilih Opsi “Picture” atau “Gambar”:
Di dalam tab “Insert,” coba cari opsi yang ada hubungannya sama nambahin gambar. Biasanya, namanya “Picture” atau “Gambar” tergantung versi Word-nya. Klik aja opsi itu buat buka jendela buat pilih file gambar.
Telusuri File Tanda Tangan:
Setelah jendela buat pilih file terbuka, tinggal cari dan pilih aja file gambar tanda tangan yang mau kamu masukin ke dokumen. Pastiin file yang kamu pilih tuh punya background yang transparan biar tanda tangannya keliatan lebih keren.
Klik “Insert” atau “Masukkan”:
Setelah kamu milih file gambar, tinggal klik tombol “Insert” atau “Masukkan” buat nambahin gambar tanda tangannya ke dalam documen Word. Ntar gambar tanda tangannya bakal muncul di posisi kursor kamu di dokumen.
Atur Ukuran dan Penempatan Tanda Tangan:
setelah gambar tanda tangannya masuk, kamu bisa atur ukurannya dengan narik-narik dari sudut-sudutnya. Pastiin ukurannya seimbang biar tanda tangannya nggak keliatan terlalu panjang atau pendek.
Abis itu, tarik gambar ke tempat yang kamu mau di dokumen. Cara Membuat Tanda Tangan Di Word , kalo kamu pengen presisi, bisa pake fitur alignment di menu Word buat naruh gambar tanda tangannya rapi di tengah atau di samping dokumen.
4. Pengaturan Lanjutan
Selanjutnya buat nambahin tanda tangan di Microsoft Word: kita bisa ngebuat penampilan tanda tangannya makin keren dengan ngatur beberapa hal tambahan. Berikut adalah penjelasan mengenai cara melakukan pengaturan tersebut:
Klik Kanan pada Gambar Tanda Tangan:
Pas udah masukin gambar tanda tangannya ke dokumen, tinggal klik kanan aja di atas gambar itu. Trus, bakal muncul menu khusus yang punya banyak pilihan.
Pilih Opsi “Format Picture” atau “Format Gambar”:
Di menu yang muncul, coba cari dan klik opsi yang nyambung sama ngatur format gambar. Biasanya namanya “Format Picture” atau “Format Gambar.” Klik itu buat buka jendela pengaturannya.
Jendela Pengaturan Format Gambar:
Pas jendela pengaturannya kebuka, kamu bisa coba macem-macem pilihan buat ngubah tampilan gambar tanda tangannya. Beberapa opsi yang bisa kamu ubah itu antara lain:
- Kecerahan (Brightness): Biar kamu bisa atur seberapa terang atau gelap gambar.
- Kontras (Contrast): Bikin beda warna-warna dalam gambar.
- Efek Bayangan (Shadow Effects): Buat nambahin bayangan di gambar, bisa bikin tampilan jadi lebih berdimensi atau keren.
Atur Pengaturan Sesuai Preferensi:
sesuaiin aja nilai kecerahan, kontras, dan efek bayangan sesuai selera kamu. kamu bisa langsung lihat hasilnya di gambar di jendela pengaturan, jadi bisa nyoba-nyoba sampai dapet yang paling kamu suka!
Klik “OK” atau “Apply”:
Nah, kalo kamu udah puas ngatur-ngaturnya, tinggal klik tombol “OK” atau “Apply” buat ngegabungin perubahan yang kamu udah lakuin ke gambar tanda tangannya di dokumen. Dengan ngatur ini-itu, tanda tangannya bisa jadi makin kece dan sesuai sama gaya dokumen.
5. Proteksi Tanda Tangan
Langkah kelima dalam Cara Membuat Tanda Tangan Di Word / menambahkan tanda tangan di Mc.Word adalah melindungi tanda tangan agar tidak tergeser atau diubah oleh orang lain. Berikut adalah penjelasan mengenai cara melakukan proteksi pada gambar tanda tangan:
Nah, setelah kamu nyetel tanda tangan dengan nglik-lik setting-nya, klik kanan aja di atas gambar tanda tangan di documen Word. Nanti bakal muncul menu khusus dengan beberapa pilihan.
Langkah selanjutnya, pilih opsi yang ada kaitannya sama ngunci posisi gambar. Bisa jadi namanya “Lock Anchor” atau “Kunci Pendaratan” tergantung versi Word yang kamu pake. Klik aja opsi itu buat nge-lock posisi gambar tanda tangan.
Fitur “Lock Anchor” atau “Kunci Pendaratan” ini fungsinya buat pastiin posisi gambar tetap ngunci di tempat yang kamu udah tentuin di dokumen. Jadi, gambar tanda tangannya nggak bakal geser atau berubah posisi pas kamu nambahin atau ngedit teks di sekitarnya.
Penting juga buat dicek versi Word yang kamu pake, karena istilah atau opsi bisa beda-beda. Ada yang namanya “Lock Position” atau “Kunci Posisi”, tapi langkahnya sama, yaitu buat nge-lock posisi gambar.
Terakhir, jangan lupa simpen documen kamu. Biar setting dan perlindungan yang udah kamu terapin tetep ada kalo nanti kamu buka dokumennya lagi.
6. Simpan Dokumen
Jangan lupa buat save dokumennya, ya! Supaya perubahan yang udah kamu buat, termasuk tanda tangannya, tetep ada kalo nanti kamu buka lagi dokumennya. Gak mau kan usaha nyusun tanda tangan jadi ilang gitu aja.
7. Uji Tanda Tangan
Sebelum kamu kirim dokumennya, cek dulu deh apakah tanda tangannya keliatan oke atau enggak. Pastiin ukuran dan posisinya pas di dokumen.
Baca Juga : Cara Membuat Diagram Di Excel
Akhir Kata
Dengan mengikuti langkah-langkah Cara Membuat Tanda Tangan Di Word di atas, kamu sekarang dapat dengan mudah menambahkan tanda tangan ke documen Word Anda. Selamat mencoba!