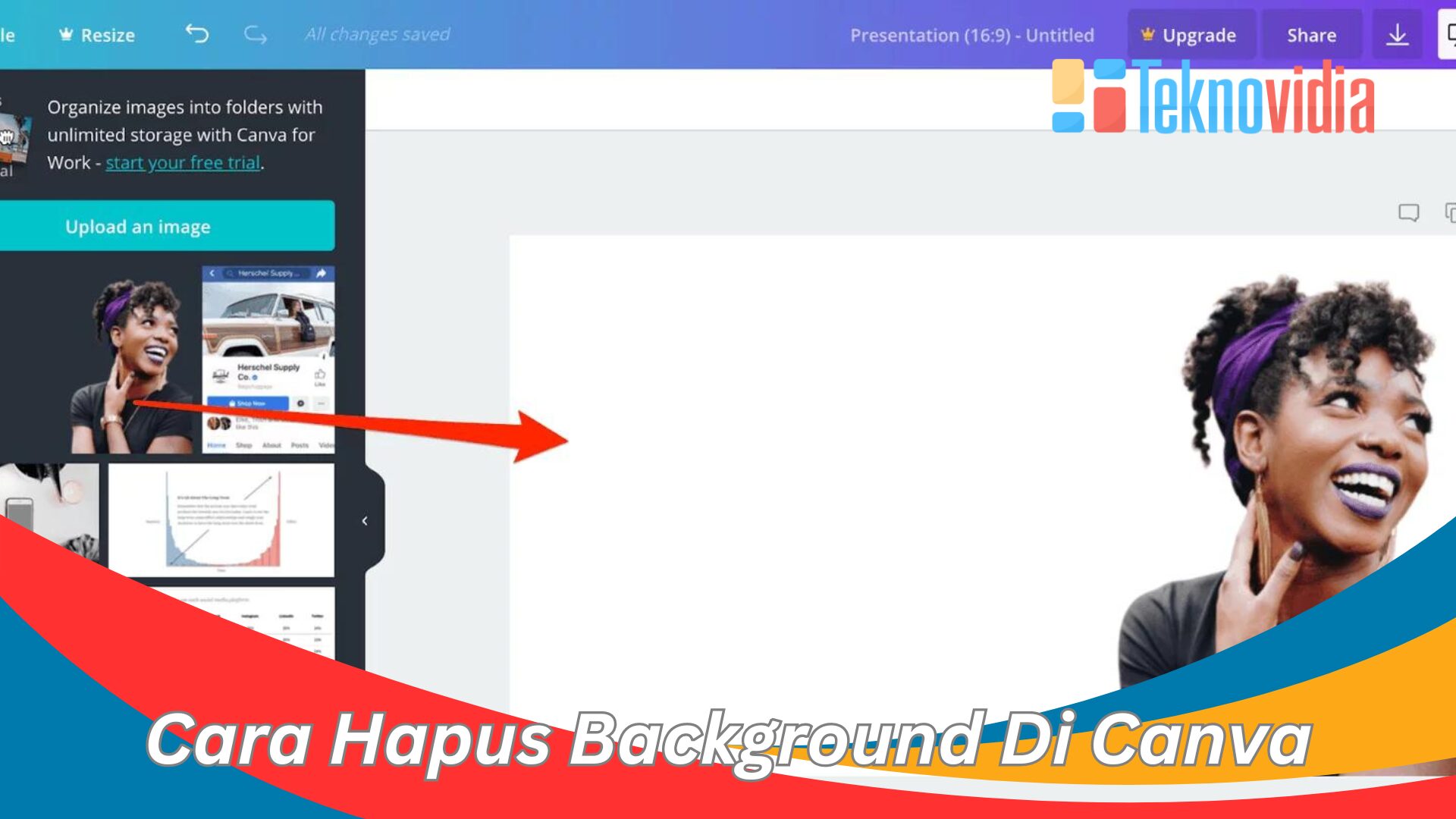teknovidia.com – Cara Hapus Background Di Canva , Canva telah menjadi platform desain grafis yang sangat populer, Gak cuma buat desainer pro, tapi juga jadi favorit buat yang gak punya background desain. Salah satu fitur yang paling kece dan banget dicari orang di Canva itu kemampuannya ngehapus latar belakang gambar dengan gampang banget.
Nah, di artikel ini, kita bakal bahas secara detil dan langkah per langkah cara menghilangkan background di Canva.
Tutorial Cara Hapus Background Di Canva

Berikut adalah langkah-langkah untuk menghapus latar belakang di Canva:
1. Login ke Akun Canva
Langkah pertama Cara Hapus Background Di Canva yang mesti kamu lakuin itu masuk ke akun Canva kamu. kalo kamu belum punya akun, bisa daftar dengan cepet pake email atau akun media sosial kamu. Ini penting banget biar kamu bisa ngeakses semua fitur keren yang ada di Canva dan nyimpen proyek-proyek desain kamu dengan gampang.
2. Mulai Proyek Baru
Setelah berhasil nge-login ke akun Canva kamu, next step-nya adalah mulai proyek baru, guys. Caranya gampang, tinggal pilih opsi “Create a design” yang ada di halaman awal Canva. Nah, nanti bakal muncul jendela baru yang ngasih opsi berbagai jenis desain sesuai sama kebutuhan kreatif kamu.
Di jendela “Create a design” itu, kamu bakal nemu macem-macem kategori desain, seperti “Social Media,” “Documents,” “Marketing Materials,” dan lain-lain. Tinggal pilih kategori yang paling match sama proyek kamu. Misalnya, kalo kamu pengen ngehapus background gambar buat dipake di media sosial, pilih aja kategori “Social Media.”
Setelah pilih kategori, Canva bakal nampilin berbagai opsi desain spesifik di dalamnya. kalo kamu pengen kontrol ukuran desain secara spesifik, kamu bisa pilih opsi “Custom dimensions.” Nah, ini yang bikin kamu bisa atur dimensi atau ukuran proyek sesuai sama keinginan kamu.
Contohnya, kalo kamu butuh gambar dengan ukuran khusus buat posting Instagram, kamu bisa masukin dimensi yang kamu mau, entah itu piksel atau inci. Dengan pilih “Custom dimensions,” kamu punya kendali penuh atas ukuran proyek, jadi hasil akhirnya bener-bener sesuai sama kebutuhan spesifik kamu.
Abis kamu set dimensi proyek, kamu bisa lanjut ke langkah selanjutnya, yaitu ngupload gambar yang mau diedit dan ngehapus background-nya. Langkah ini bakal bantu kamu mulaiin proyek desain dengan dasar yang pas sama tujuan kreatif lo
3. Unggah Gambar
Setelah bikin proyek baru dan setel jenis desain serta dimensinya, langkah Cara Hapus Background Di Canva selanjutnya adalah nge-upload gambar yang mau kamu edit, terutama buat ngehapus background-nya. Caranya gampang, cukup klik tombol “Uploads” yang ada di sisi kiri layar Canva.
Tombol “Uploads” ini tuh kayak pintu gerbang buat masukin gambar atau file dari perangkat kamu ke dalam proyek Canva. Begitu kamu klik tombol “Uploads”, Canva bakal buka jendela upload yang ngasih kamu opsi buat pilih file yang pengen di-upload.
Di jendela upload, tinggal cari dan pilih gambar yang kamu mau di-edit. kamu bisa scroll file-file di perangkat kamu atau pake opsi pencarian kalo koleksi file kamu banyak. Setelah nemuin gambar yang kamu butuhin, tinggal klik “Open” buat ngeluarin gambar itu ke dalam proyek Canva.
Gambar yang kamu udah upload bakal muncul di area kerja proyek kamu di Canva. Dari sini, kamu bisa akses gambar itu dan lanjutin proses editing, khususnya buat ngapus background pake fitur “Background Remover” yang disediain sama Canva.
4. Pilih Alat “Background Remover”
Canva mempermudah banget proses ngilangin background gambar dengan kasih fitur keren, yakni “Background Remover.” Setelah berhasil ngeload gambar ke proyek kamu, langkah berikutnya tuh pake alat ini buat nyisir latar belakang yang gak diinginin.
Pertama-tama, pilih gambar yang pengen kamu edit di proyek Canva. Klik aja gambar itu buat pastiin kalo itu yang lagi kamu kerjain. Abis itu, kamu arahin perhatian kamu ke bagian atas layar, di mana ada berbagai opsi editing, termasuk “Effects.”
Kalo kamu klik opsi “Effects,” bakal muncul menu dropdown dengan berbagai efek dan alat editing yang bisa kamu pake. Di menu itu, cari dan pilih opsi “Background Remover.” Biasanya, opsi ini ada di bagian bawah menu “Effects.”
Setelah kamu pilih “Background Remover,” Canva bakal otomatis mulai ngapus latar belakang gambar. Prosesnya cepet banget, dan kamu bisa liat hasilnya langsung di ruang kerja Canva. Gambar kamu bakal muncul tanpa background, atau Canva bisa juga coba deteksi dan hapus background gambar secara otomatis.
5. Sesuaikan Pengaturan
Setelah kamu pilih alat “Background Remover” di Canva dan sistem udah nyoba otomatis ngilangin background gambar, langkah Cara Hapus Background Di Canva selanjutnya adalah pastiin hasil akhirnya bener sesuai sama preferensi dan kebutuhan kamu. Canva kasih opsi “Adjust” yang bikin kamu bisa ngatur pengaturan buat nge-fix atau ngasih sentuhan terakhir buat hasil penghapusan background.
Pertama-tama, kamu cek hasilnya di gambar setelah pake “Background Remover.” kalo ada bagian background yang gak ilang sempurna atau kamu pengen perfectionin beberapa detail, pilih aja opsi “Adjust.”
Kalo kamu klik “Adjust,” Canva bakal buka panel pengaturan yang ngasih kamu kontrol buat beberapa aspek di gambar. Salah satu setting yang bisa kamu atur tuh tingkat kejernihan (clarity) gambar. Ini bisa bikin kamu tambahin atau kurangin kejelasan gambar, pastiin elemen-elemen pentingnya tetep tajam dan jelas.
Selain itu, kamu bisa pake alat pemotongan (crop) dan setting lainnya buat ngapus area yang mungkin masih ada sisa-sisa background atau buat sesuaiin komposisi gambar sesuai keinginan kamu.
Ini penting banget, karena settingan ini ngasih fleksibilitas lebih buat kamu yang pengen kontrol hasil akhirnya sesuai sama gaya kreatif kamu. Dengan gabungin otomatisasi dari “Background Remover” dan kemampuan penyesuaian ini, Canva pastiin kamu bisa bikin gambar yang sesuai sama visi kreatif kamu tanpa harus jadi pro desain grafis.
6. Simpan Hasil
Setelah kamu berhasil ngehapus background dan menyempurnakan gambar pake alat “Background Remover” dan opsi “Adjust” di Canva, langkah terakhir Cara Hapus Background Di Canva adalah nyimpen hasil akhir. Canva ngasih opsi unduh yang gampang dan cepet buat dapetin gambar yang udah di-update.
Pertama-tama, pastiin dulu kalo kamu udah puas sama hasil akhirnya. Setelah yakin, arahin kursor kamu ke pojok kanan atas layar, di situ ada tombol “Download.”
Kalo kamu klik tombol “Download,” Canva bakal munculin jendela pop-up yang ngasih kamu pilihan format file yang kamu mau. Sebagai saran, format file PNG disarankan kalo kamu pengen gambar dengan latar belakang transparan. Format PNG ngejaga kualitas gambar tinggi dan support transparansi, jadi berguna banget kalo kamu mau pake gambar itu di berbagai proyek desain.
Setelah pilih format file, klik lagi tombol “Download.” Canva bakal bikin file yang udah di-update dan otomatis nyimpen ke perangkat kamu. Gambar kamu udah siap dipake buat proyek-proyek kamu, entah itu buat media sosial, dokumen, atau desain lainnya.
Kesimpulan
Menghapus background gambar di Canva ternyata sangat mudah dan cepat dengan bantuan alat “Background Remover” yang disediakan. Meskipun tidak memerlukan keahlian desain grafis yang tinggi, fitur ini memungkinkan pengguna Canva untuk menghasilkan gambar yang bersih, profesional, dan sesuai dengan kebutuhan kreatif mereka. Dengan mengikuti langkah-langkah Cara Hapus Background Di Canva di atas, Anda dapat mengeksplorasi kemungkinan desain tanpa batas di Canva. Selamat mencoba dan berkreasi!