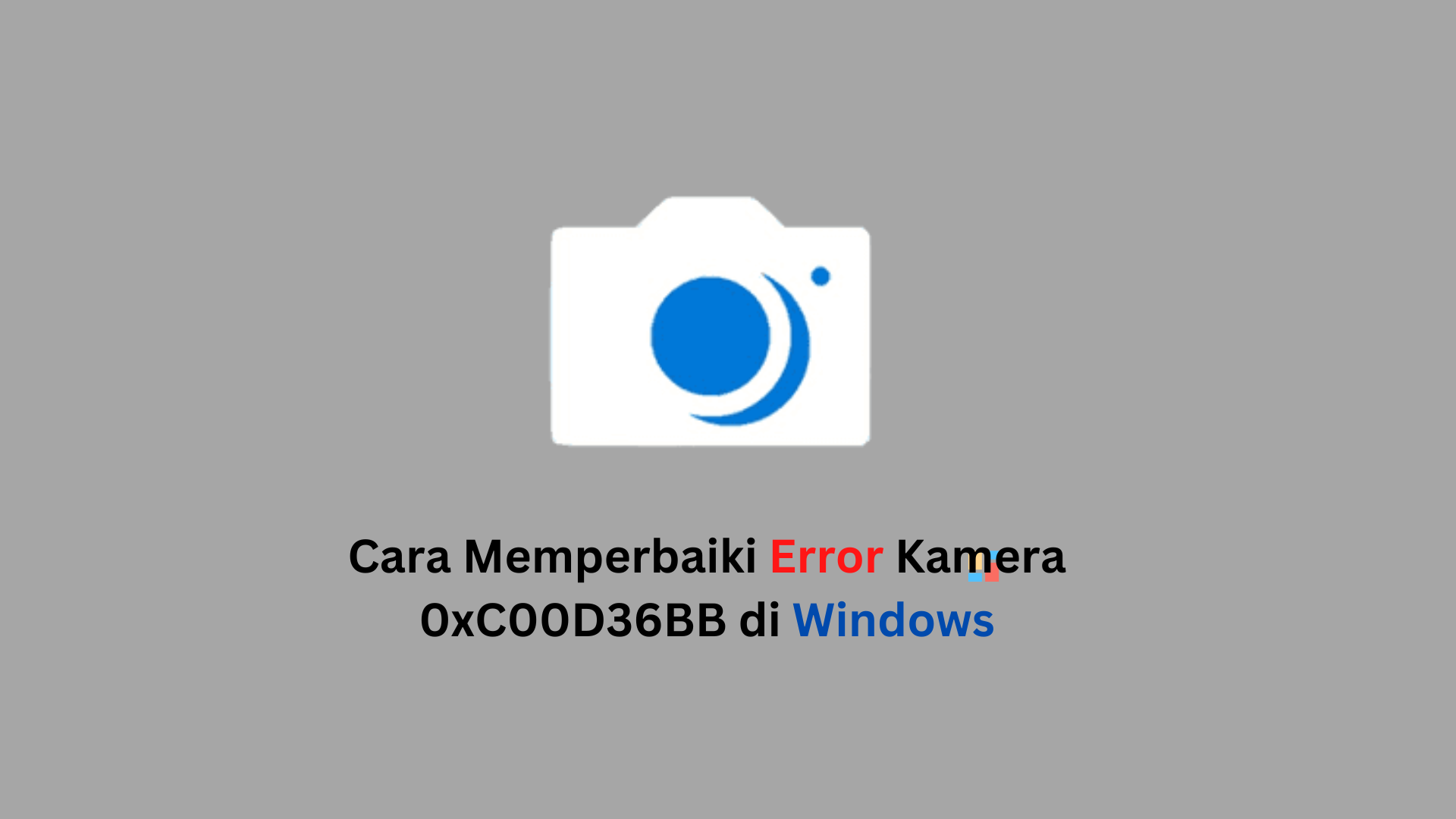Teknovidia.com–Memperbaiki Error Kamera 0xC00D36BB-Error 0xC00D36BB dikaitkan dengan dua aplikasi berbeda di Windows 11/10. Ini dapat terjadi saat Anda memulai aplikasi Kamera atau mencoba memutar beberapa video di Film & TV. Dalam kedua kasus, itu adalah aplikasi sistem yang entah bagaimana rusak. Jadi, Anda perlu menerapkan solusi berdasarkan di mana tepatnya Anda menerima error code ini.
Langkah Perbaiki Kamera Error 0xC00D36BB di Windows
Jika Anda mendapatkan error code ini saat memulai Windows Camera, coba solusi ini satu demi satu
Instal Ulang Driver Kamera Melalui Device Manager
Menghapus dan Menginstal Ulang driver Kamera adalah cara terbaik untuk mengatasi error code yang terjadi pada Webcam Windows. Coba metode ini dan periksa sendiri apakah itu dapat mengatasi error code 0xC00D36BB.
- Tekan Win + X dan pilih device manager
- Perluas Kamera dengan mengklik tombol panah kanan
- Klik kanan pada driver kamera yang tersedia dan pilih Uninstall device
- Saat jendela Uninstall device muncul, pastikan untuk mencentang kotak “Attempt to remove driver for this device“.
- Klik Uninstall dan tunggu driver ini menghilang dari jendela Device Manager
Catatan: Seperti yang kita semua tahu, driver sistem tetap berada di tempat yang aman di PC Windows. Jadi, seseorang dapat dengan mudah mengembalikan Kamera dengan menerapkan trik sederhana ini
- Buka bilah menu dan klik Pindai hardware change
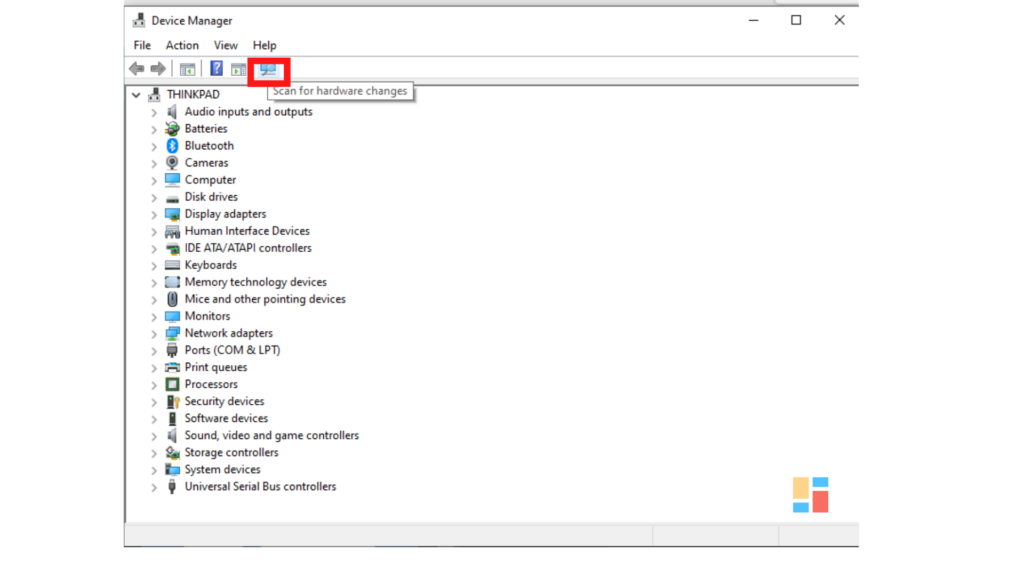 Sistem akan recheck/memeriksa ulang driver yang hilang dan mengembalikan driver Kamera. Itu saja, buka Pencarian (Win + S), dan cari Kamera. Klik dua kali pada aplikasi Kamera dan semoga ini tidak masuk ke error 0xC00D36BB lagi
Sistem akan recheck/memeriksa ulang driver yang hilang dan mengembalikan driver Kamera. Itu saja, buka Pencarian (Win + S), dan cari Kamera. Klik dua kali pada aplikasi Kamera dan semoga ini tidak masuk ke error 0xC00D36BB lagi
Nonaktifkan Antivirus Pihak Ketiga
Antivirus pihak ketiga yang diinstal di komputer Anda juga dapat memicu error code serupa. Ini terjadi karena antivirus eksternal berinteraksi dengan file sistem dan secara tidak sengaja dan membuatnya rusak. Jika Anda menggunakan aplikasi keamanan pihak ketiga di komputer Anda, pastikan untuk mencopot pemasangannya atau setidaknya menonaktifkannya.
Setelah Anda menonaktifkan program antivirus eksternal, buka CMD sebagai administrator dan jalankan perintah di bawah ini. sfc /scannow
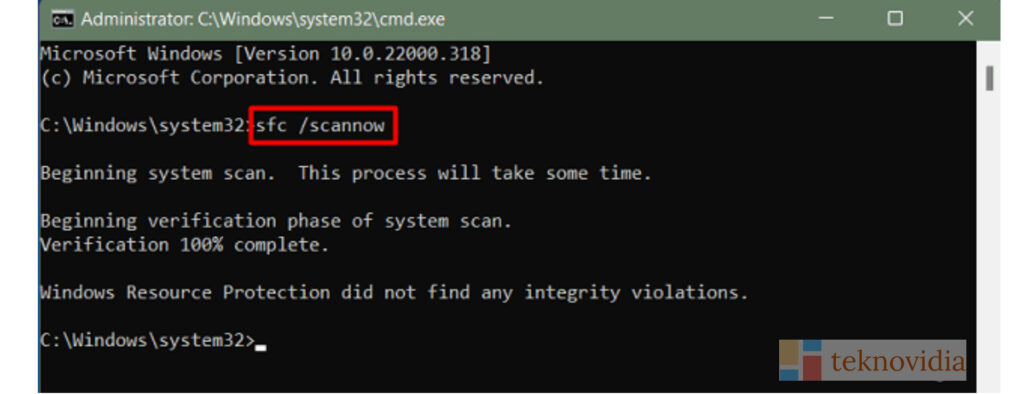
Menjalankan SFC akan memeriksa kerusakan apa pun di dalam file sistem dan memperbaikinya secara otomatis. Ketika kode ini berhasil dijalankan, Anda akan melihat apakah tools ini menemukan file yang rusak di komputer Anda. Restart PC Anda selanjutnya dan periksa apakah kesalahan 0xC00D36BB teratasi dari login berikutnya
Troubleshoot Kamera
Solusi berikutnya yang layak untuk mengatasi error code adalah dengan troubleshoot Kamera. Ketika Anda menjalankan program utilitas ini, ini akan memeriksa penyebab yang mendasari dan memperbaikinya. Berikut cara menjalankan tools ini
- Tekan Win + I dan pilih Sistem
- Pindah ke panel kanan dan pilih Troubleshoot > Other troubleshooters
- Gulir ke bawah ke Kamera dan tekan tombol Jalankan
- Tunggu sementara troubleshoot mencari problem di balik error code ini
- Setelah menyelesaikan troubleshoot, Anda akan mendapatkan opsi Apply this fix (Terapkan perbaikan ini)
- Klik dan masalah teratasi secara otomatis
Restart PC Anda sehingga perubahan terbaru menjadi efektif dari login berikutnya
Perbaiki atau Reset Kamera
Pada Windows 11 atau 10, dimungkinkan untuk memperbaiki atau reset Kamera ke pengaturan default. Jika error 0xC00D36BB masih muncul, kami sarankan untuk memperbaiki atau mengatur ulang aplikasi Kamera. Inilah cara mudahnya
- Buka Pengaturan (windows + I), dan navigasikan ke berikut Apps ( Aplikasi)>Apps and Features (Aplikasi dan Fitur)/ Installed Apps (Aplikasi Terpasang)
- Cari aplikasi Kamera dan klik pada tiga titik horizontal yang tersedia di ujung kanannya
- Pilih Opsi lanjutan dari jendela pop-up
- Gulir ke bawah ke bagian reset dan tekan tombol Repair
- error 0xC00D36BB seharusnya sudah diperbaiki sekarang. Jika tidak, kunjungi kembali jalur di atas, dan klik tombol Reset
Mereset Kamera Windows 11 akan menghapus data aplikasi atau pengaturan lain yang dilakukan padanya. Restart PC Anda dan periksa apakah Windows Webcam mulai bekerja secara normal
Demikian tadi ulasan singkat mengenai Cara Memperbaiki Error Kamera 0xC00D36BB di Windows. Sekian dan semoga bermanfaat ya. Baca juga Artikel lainnya hanya di Teknovidia.com