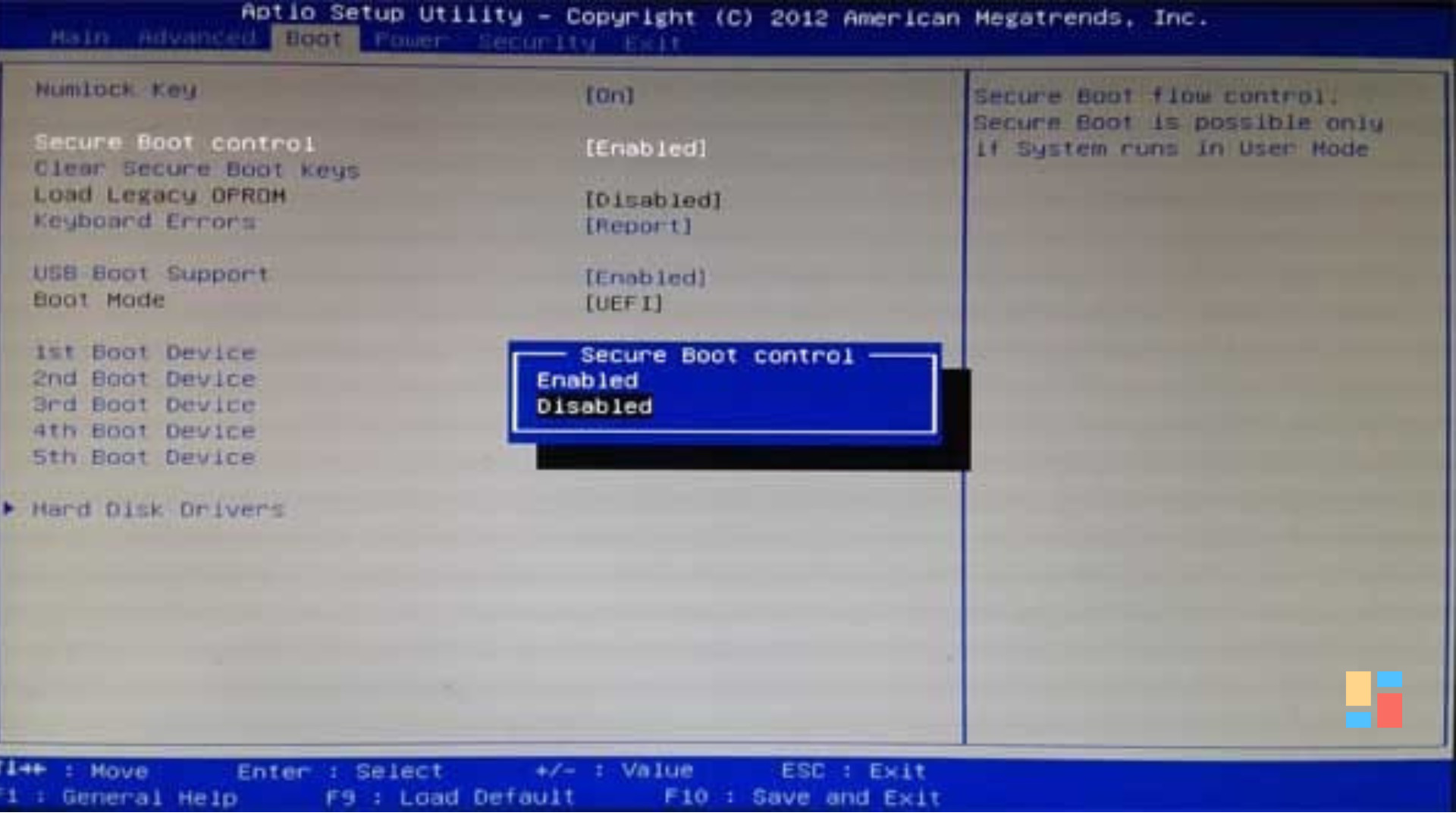Teknovidia.com–Cara Menonaktifkan Secure Boot-Sesuai dengan namanya, secure boot dirancang untuk melindungi proses booting saat komputer dinyalakan. Ini sebagian besar ditemukan di komputer yang lebih baru dengan firmware UEFI. Boot aman dirancang untuk mencegah pemuatan boot loader dan driver UEFI yang tidak ditandatangani selama proses boot
Apa itu Secure Boot?
Jika seseorang mencoba mencuri data Anda saat Anda pergi, ini akan mengurangi kemungkinan akses tidak sah ke perangkat Anda. Namun, Boot Aman juga mengalami beberapa serangan balik karena mencegah pengguna melakukan hal-hal yang berguna di komputer mereka. Misalnya, ini mencegah Anda menjalankan dua sistem operasi secara bersamaan. Kabar baiknya adalah jika tidak membutuhkan fitur ini, maka Anda cukup mematikannya.
Bagaimana Mengaktifkan Secure Boot?
Untuk mengaktifkan Secure Boot, laptop Anda harus memenuhi persyaratan berikut:
- Jika sistem operasi Anda saat ini diinstal saat Boot Aman dinonaktifkan, maka boot aman tidak akan berfungsi. Secure Boot harus diaktifkan sebelum OS diinstal,
- Secure Boot memerlukan UEFI versi terbaru
- Secure Boot berfungsi pada Windows 8.0 atau lebih tinggi
- Pada beberapa mesin, Anda mungkin perlu menyetel kata sandi mesin untuk mengaktifkan opsi firmware yang diperlukan. Sekarang mari kita lihat cara mengaktifkan Secure Boot
Silakan ikuti petunjuk di bawah ini
- Pertama, perhatikan merek dan model perangkat. Banyak produsen memperbarui dukungan UEFI untuk perangkat mereka dan menggunakan pembaruan firmware untuk memperbarui opsi menu konfigurasi sistem
- Oleh karena itu, harap pertimbangkan untuk memperbarui ke versi terbaru. Buka sistem di System Preferences dan gunakan metode pabrikan untuk mengakses System Preferences. Biasanya, F10 di perangkat HP dan F2 di perangkat Dell
- Jelajahi menu dan pilih UEFI sebagai mode boot. Banyak menu menyediakan UEFI dan opsi tradisional; menu lain mungkin menyediakan UEFI dan BIOS. Beberapa perangkat mungkin menyediakan tiga opsi; B. UEFI asli, UEFI hibrida (atau UEFI + CSM), dan tradisional. Apa pun itu, silakan pilih UEFI atau UEFI Anda sendiri. Anda juga dapat memilih untuk menonaktifkan metode boot lama, yang direkomendasikan
- Selanjutnya, buka opsi boot aman dan aktifkan. Pada beberapa perangkat, setelah mengaktifkan UEFI, Anda harus memulai ulang dan kembali ke menu pengaturan untuk mengaktifkan boot aman
- Disarankan (tetapi tidak wajib) untuk mengaktifkan opsi dukungan virtualisasi dan TPM untuk mengaktifkan fitur keamanan lain yang digunakan oleh Windows. Pengaturan ini diperlukan untuk aktivasi awal anti-malware, aktivasi terukur, perlindungan perangkat, perlindungan kredensial, dan Bit Locker
- Simpan perubahan dan keluar dari menu. Anda sekarang dapat mem-boot dan menginstal sistem operasi dari media yang mendukungnya. Media optik, perangkat penyimpanan USB, atau media Lite Touch untuk penginstalan Windows semuanya dapat digunakan. Windows menggunakan partisi GPT alih-alih MBR untuk mempartisi memori
- Setelah menginstal sistem operasi, jika cmdlet Confirm-SecureBootUEFI mengembalikan nilai true, Anda dapat memastikan bahwa Secure Boot diaktifkan di PowerShell. Anda juga dapat membuka msinfo32. Exe dan pastikan pengaturan status boot aman diaktifkan
Cara Menonaktifkan Secure Boot di Windows 10
Langkah-langkah untuk menonaktifkan fitur secure boot di Windows 10 dan juga di Windows 8 hampir sama.
- Klik tombol pencarian Windows dan cari Startup lanjutan. Kemudian pilih untuk mengubah opsi startup lanjutan
- Setelah mengklik “Ubah opsi startup lanjutan”, alihkan ke tab Recovery dan klik Restart now di bawah opsi Advanced Startup
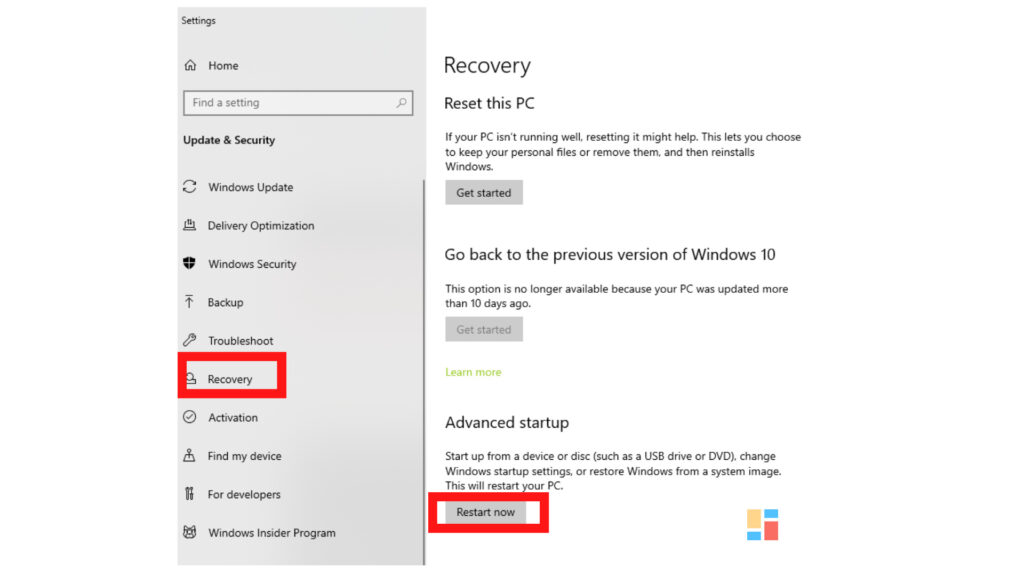
- Sekarang komputer Anda akan mulai dalam mode lanjutan. Di sini Anda memiliki opsi lanjutan yang berbeda untuk memecahkan masalah Windows. Beberapa opsi termasuk menggunakan perangkat eksternal untuk memulihkan Windows. Pilih opsi Troubleshoot
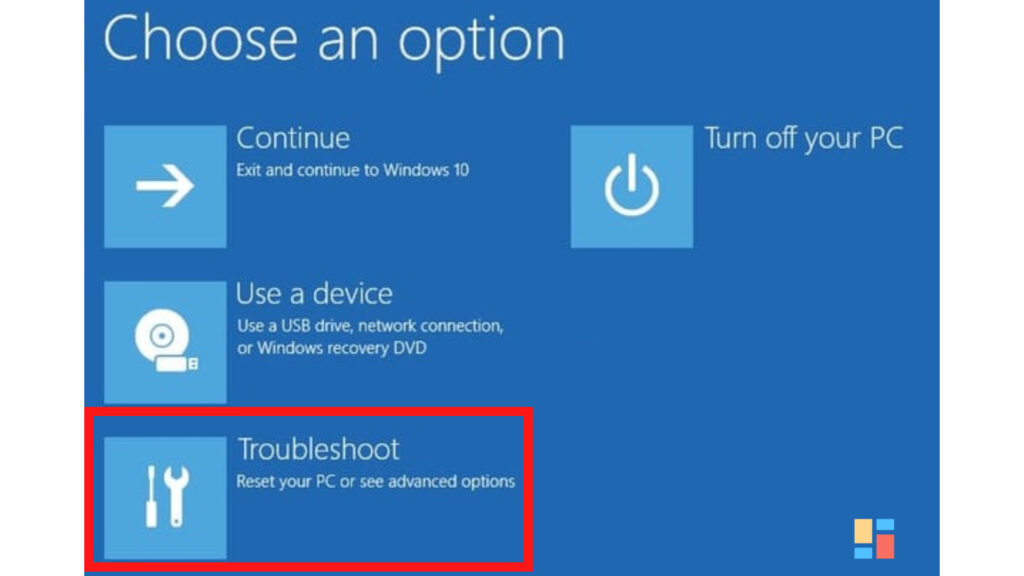
- Di sini pilih advanced option (opsi Lanjutan) seperti yang ditunjukkan di bawah ini
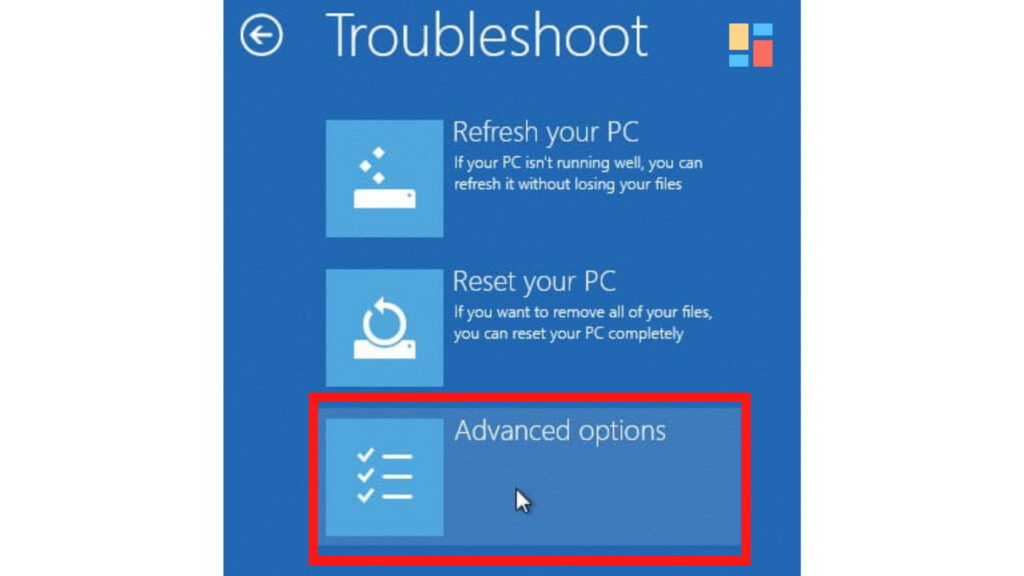
- Disini Anda akan menemukan berbagai opsi untuk memecahkan masalah Windows. Kami tertarik dengan pengaturan firmware UEFI, pilih itu
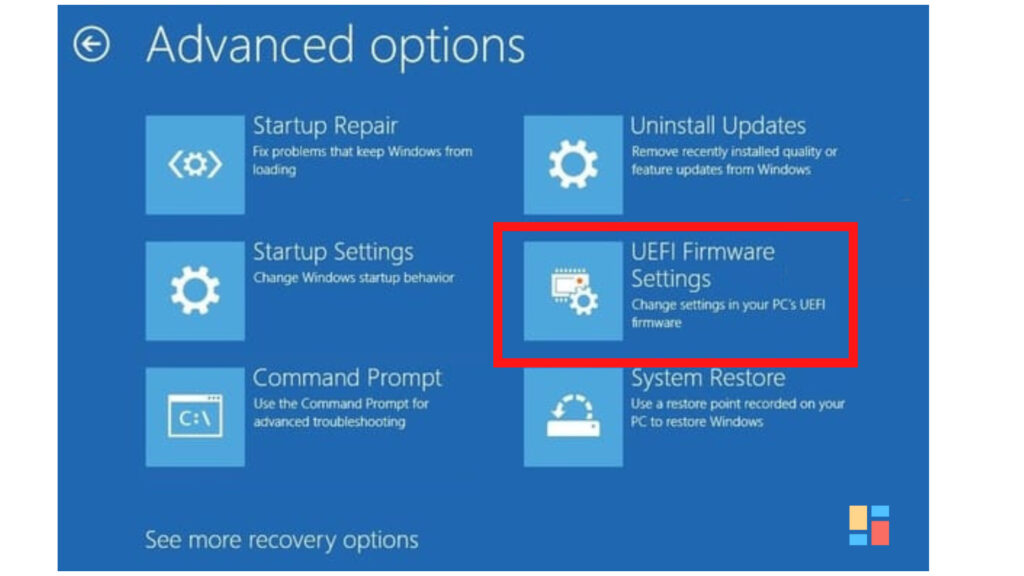
- Setelah mengklik pengaturan firmware UEFI, sistem Anda akan restart lagi atau Anda akan diminta untuk me-restart sistem
- Sekarang Windows akan boot dalam mode BIOS, di sini Anda dapat mengubah pengaturan input dan output dasar komputer Anda. Di pengaturan BIOS, klik pada tab Keamanan. Gunakan panah atas dan bawah untuk menavigasi ke atas dan ke bawah. Sekarang pilih opsi Secure Boot
- Gunakan tombol panah untuk mengubah boot aman dari diaktifkan menjadi dinonaktifkan dan tekan enter
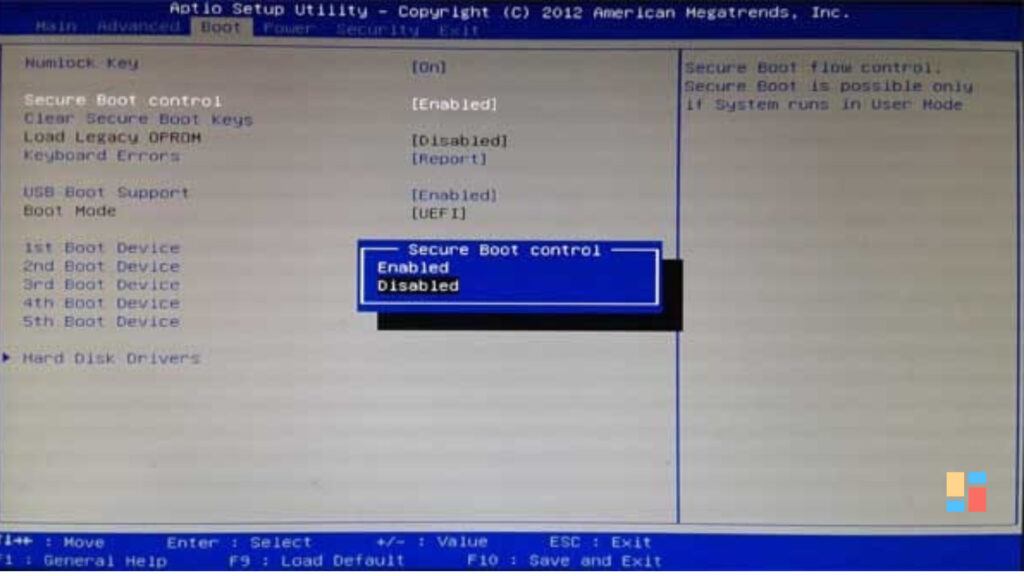
- Simpan pengaturan BIOS dan restart pc Anda
- Sekarang boot aman dinonaktifkan, Anda dapat dengan mudah mem-boot perangkat Anda dari perangkat eksternal atau tidak sah
Jika Anda ingin mengaktifkan boot aman, Anda juga dapat mengikuti langkah-langkah yang sama seperti di atas untuk mengubah pengaturan secure boot untuk mengaktifkan
Demikian ulasan singkat tentang Cara Menonaktifkan Secure Boot di Windows 10.Sekian dan semoga bermanfaat. Baca juga Tips dan trik lainnya hanya di Teknovidia.com