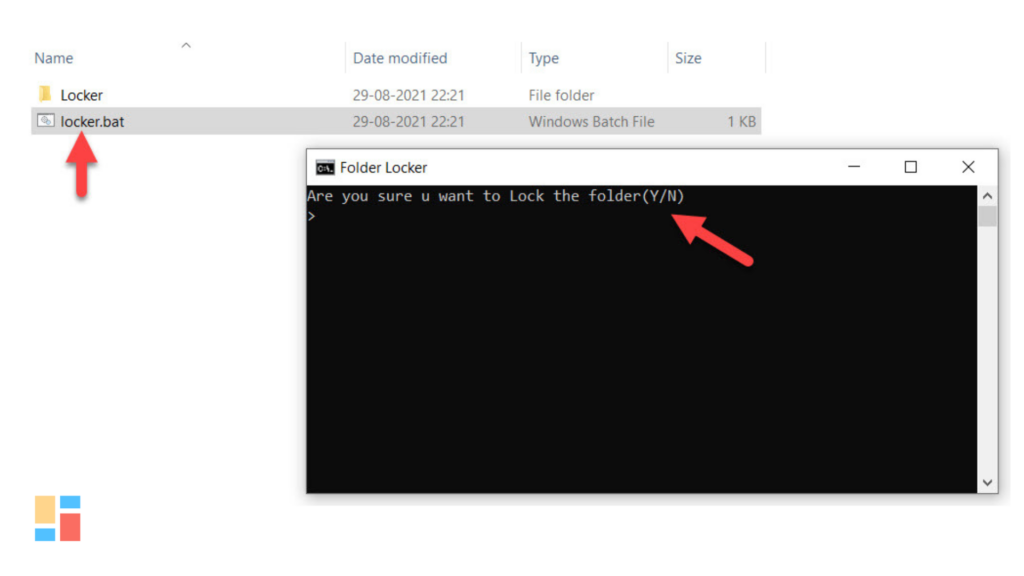Teknovidia.com–Cara Mengunci Folder di Windows 10 -Protect password (Sandi protection) ialah proses pengamanan data atau info dalam kata kode yang unik. Semua perangkat operasi diperlengkapi dengan tools pelindungan hebat untuk amankan data. Ini berlaku untuk Windows 10. Hal yang memikat pada Windows 10 ialah program pengelola file asli mempunyai feature bawaan membuat perlindungan file dan folder dalam kata sandi. Anda tak perlu cari software perlindungan password pihak ke-3 untuk folder informasi lain yang ada dalam pc Windows 10. Masuk ke sisi untuk ketahui sistem membuat perlindungan folder di Windows 10 lewat kata sandi
Dengan memakai cara ini, Anda bisa simpan info personal, document penting, gambar yang gampang diingat, dan banyak dengan password protection
Lindungi File dengan Kata Sandi Memakai Tools Enkripsi Bawaan ( Built in encryption tools)
- Membuka File Explorer di perangkat Windows 10 Anda
- Membuka folder dan mencari file yang ingin Anda jagalah/proteksi
- Click kanan pada file itu. Bila Anda ingin melindungi folder, click kanan folder yang Anda inginkan
- Tentukan Property option
Langkah Alternative: Sorot file atau folder yang diingini lalu pencet Alt + Enter untuk buka jendela property
- Di bawah tab Umum, tentukan opsi Lanjutan
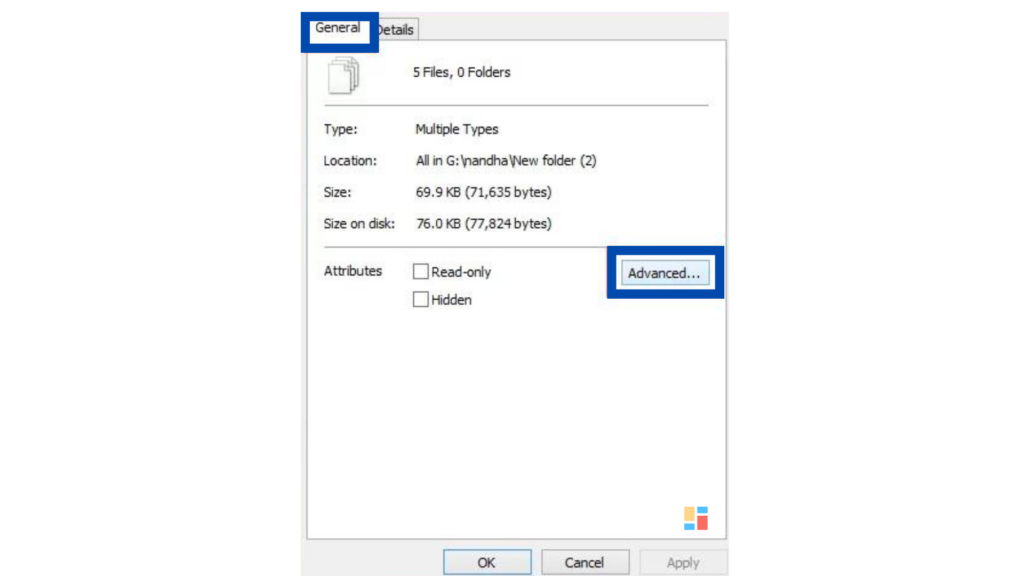
- Advanced attributes akan terbuka. Click pada Kotak Contreng yang diputuskan untuk pilihan Enkripsi content ( encrypt content) untuk amankan data
- Kemudian, click tombol OK dan diteruskan dengan click Apply
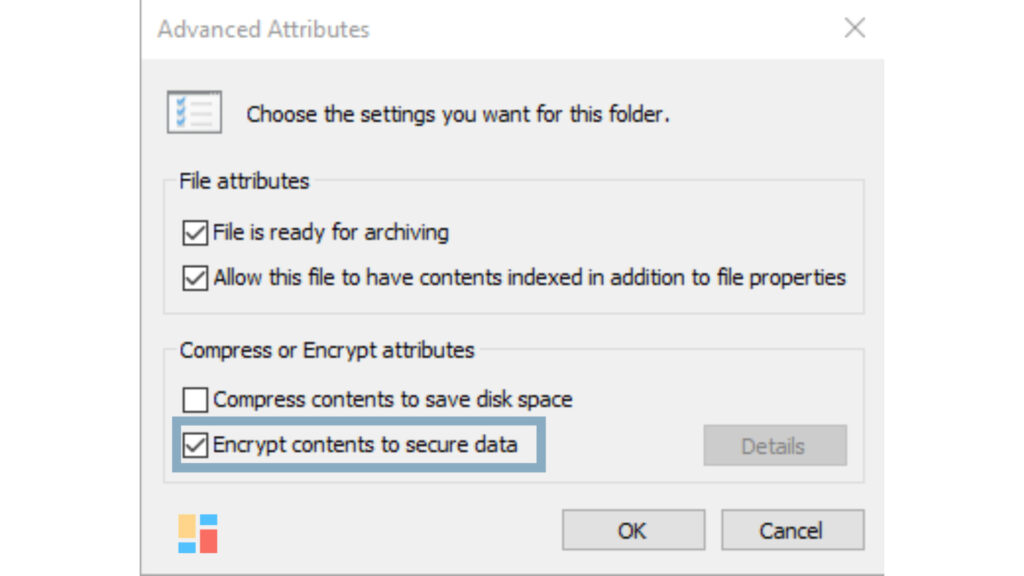
- Click Oke. Ini akan buka jendela popup verifikasi Perubahan atribut.
- Bila Anda sudah pilih folder, Anda harus pilih Apply Changes to this folder only atau Apply changes to this folder, subfolders, and files.
- Bila Anda sudah pilih file dari folder mana saja, Anda harus pilih Enkripsi file dan folder induknya atau Enkripsi file saja
- Sesudah usai, Windows akan minta Anda untuk menyimpan kunci enkripsi Anda. Tentukan pemberitahuan yang ada di layar Anda dan turuti beberapa langkah untuk menyimpan kunci
- Saat ini, file Anda diamankan dan dienkripsi dengan kunci aman. Bila ada yang coba terhubung file-file itu dari account pengguna yang lain, mereka akan diperlihatkan dengan text biasa
Password Protect file Memakai Locker Folder
Sistem ini cuma berlaku untuk mengenkripsi file. Ini tidak bekerja pada folder.
- Membuka aplikasi Manager File
- Membuka folder yang berisi file yang ingin Anda lindungi/proteksi
- Click kanan dalam folder dan tentukan Baru
- Pilih Document Text (Notepad)
- Click 2x pada Document Text yang baru dibikin untuk membuka.
- Tulis dan tempel command/perintah berikut pada document text dan simpan
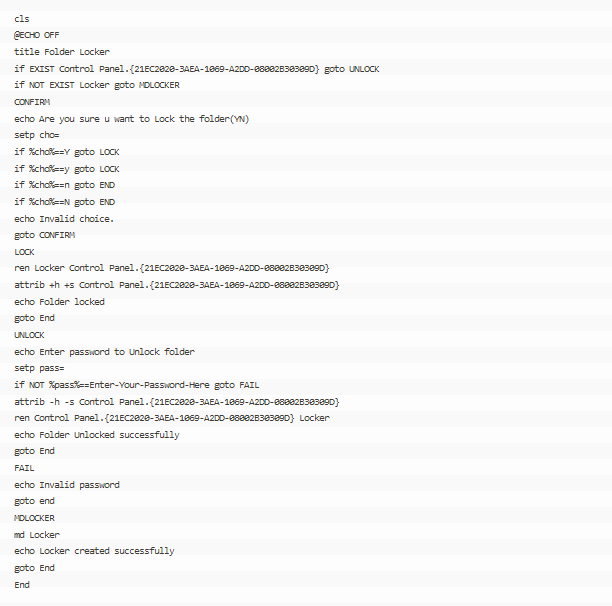
- Sesudah simpan, temukan ENTER-Your-Password-Here pada document dan ganti dengan code aman baru
- Taruh file dan tutup untuk kembali lagi ke folder
- Ganti ekstensi file dari .txt jadi.bat
- Sesudah mengganti ekstensi, click 2x file itu. Ini akan membuat folder baru namanya Locker
- Alihkan file ke folder loker itu
- Saat ini, click 2x kembali file.bat. Ini akan buka jendela hitam kecil

- Tulis Y dan pencet tombol enter
- Folder locker akan disembunyikan secara automatis
- Saat Anda ingin buka kunci file itu, cukup click 2x pada file.bat dan masukan passwordnya
Memakai Metode Tambahkan ke Arsip
- Membuka aplikasi Manager file di pc Windows Anda
- Mencari ke folder atau file dan click kanan di atasnya
- Tentukan pilihan add to archive (Tambah ke Arsip)
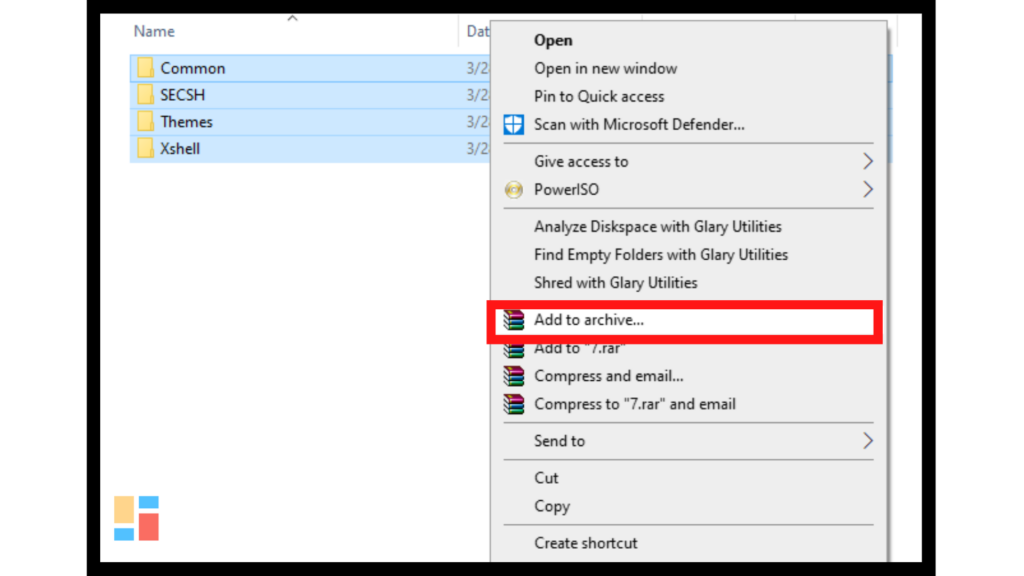
- Nama arsip dan kotak dialog parameter akan terbuka. Anda perlu menamai, tentukan format Arsip, lalu click pilihan Setel Kata Sandi
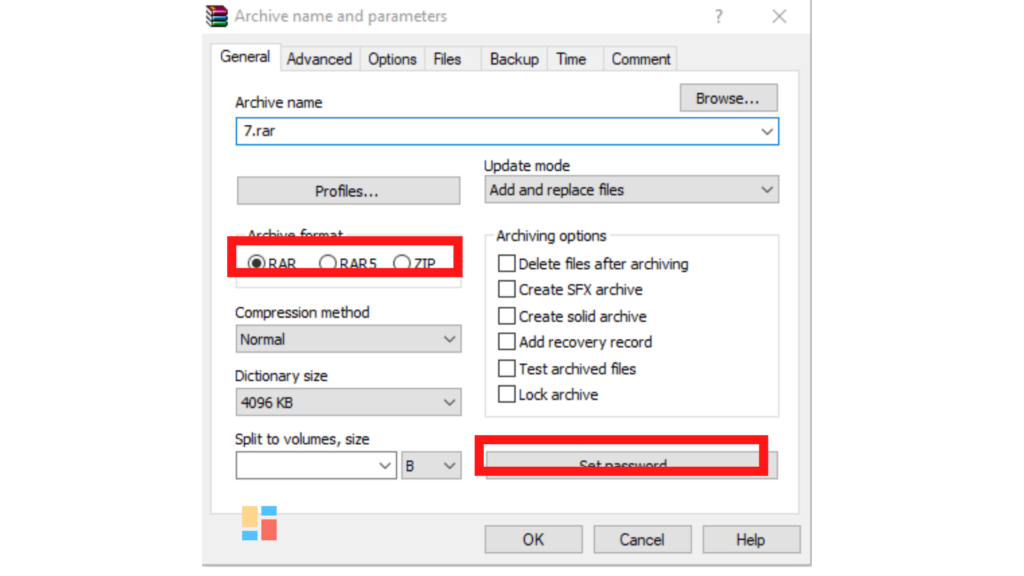
- Masukan Kata Kode Anda di bagian yang sama sesuai
- Click kotak contreng Enkripsikan nama file dan click OK
Itu dia. Folder atau file yang Anda pilih sudah diproteksi dalam kata sandi. Setiap Anda ingin buka file yang diproteksi, itu akan minta Anda masukkan password untuk buka. Pastikan untuk masukkan password yang aman.
Ini ialah beberapa cara/tips yang bisa Anda pakai untuk melindungi file atau folder dengan kata sandi di pc atau netbook Windows 10. Walau ada beberapa aplikasi pihak ke-3 yang ada untuk pelindungan password, mereka tidak dianjurkan karena permasalahan privacy
Demikian tadi beberapa pembahasan tentang Cara Mengunci Folder di Windows 10 Tanpa Aplikasi. Sekian dan terimakasih. Baca juga artikel lainnya seputar Tips dan Trik hanya di Teknovidia.com