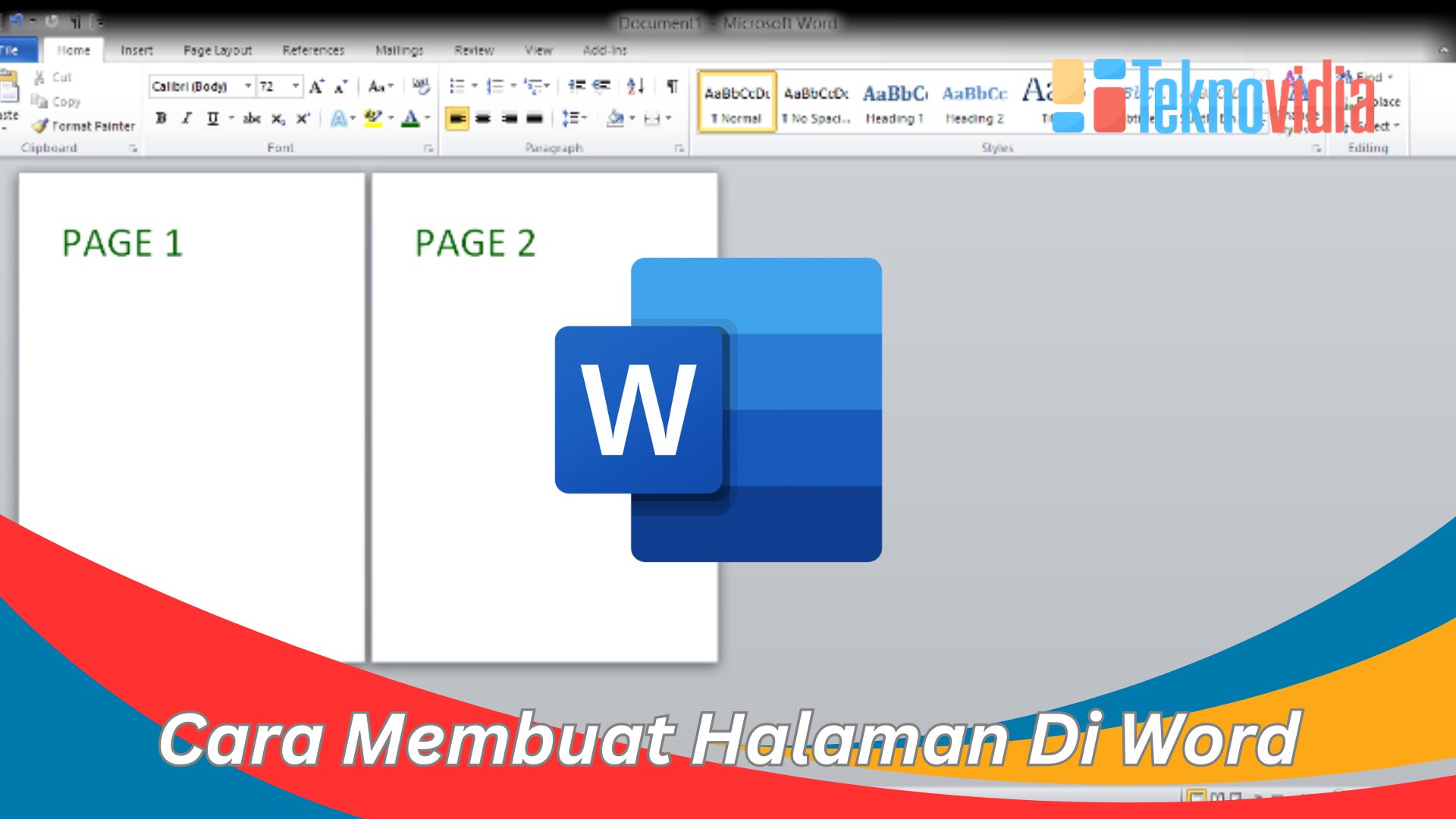teknovidia.com – Cara Membuat Halaman Di Word , Microsoft Word merupakan salah satu aplikasi program pengolah kata gitu, yang pasti sering banget dipake sama orang-orang di seluruh dunia. Buat yang suka urusin dokumen-dokumen, penting banget nih, ini bisa bikin halaman jadi nggak berantakan.
Jadi, kamu harus bisa bikin halaman tuh kelihatan enak dilihat, biar nggak bosen pas baca. Keterampilan ini penting banget buat kita yang suka urus dokumen, biar tampilan tulisan kita beda dari yang lain.
Langkah-Langkah Cara Membuat Halaman Di Word
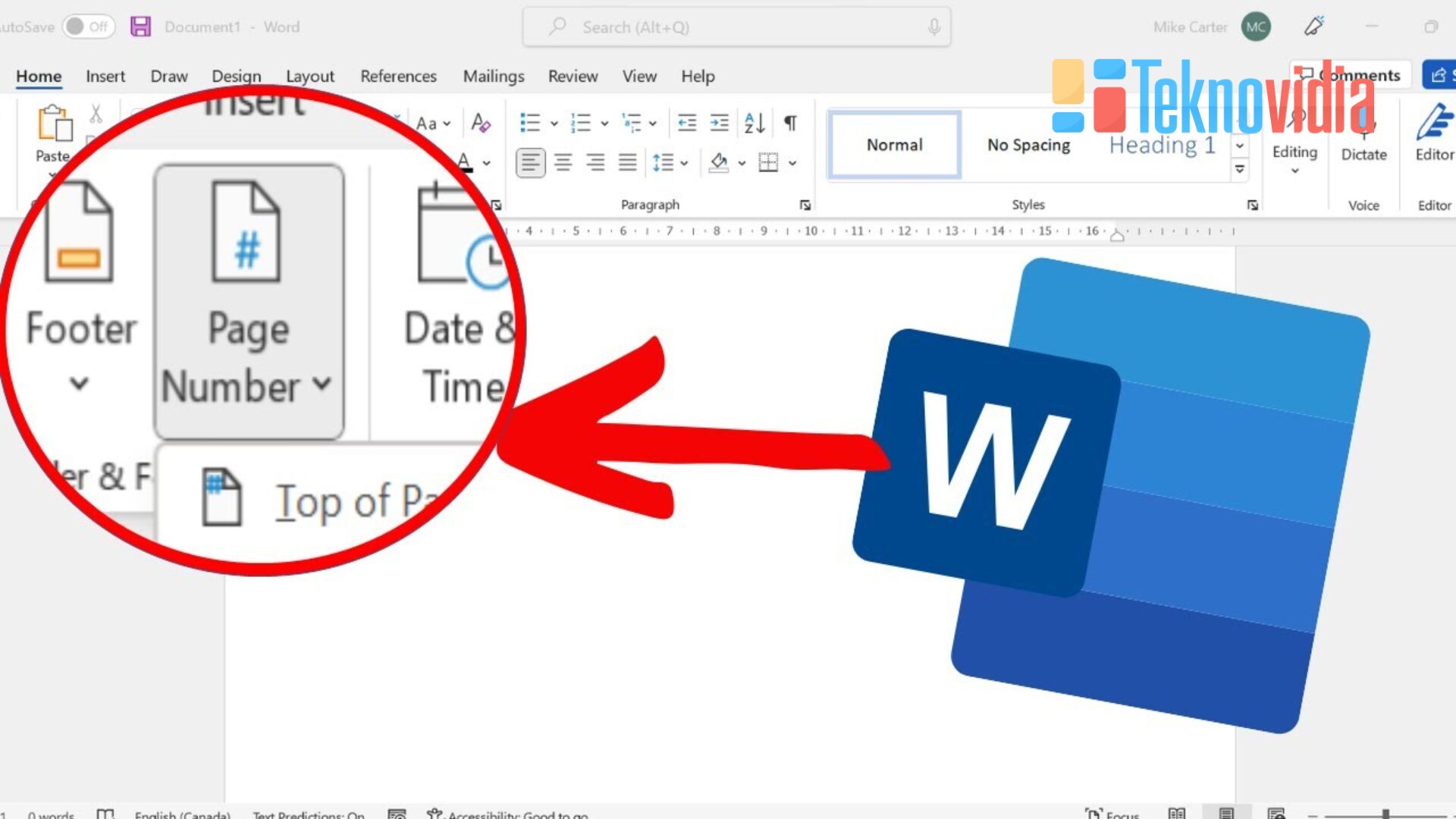
Dalam artikel ini, kita akan membahas langkah-langkah detail tentang cara membuat halaman di Microsoft Word.
1. Membuka Dokumen Baru
Langkah awal Cara Membuat Halaman Di Word adalah dengan buat halaman itu buka dokumen baru di Microsoft Word. Gampangnya, tinggal buka Word, pilih “Dokumen Baru” atau tekan Ctrl + N buat bikin dokumen kosong.
2. Pemilihan Tata Letak (Layout)
Waktu kita lagi seting halaman di Microsoft Word, tata letak atau posisi halamannya jadi penting banget buat bikin dokumen kita jadi kece dan rapi. Nah, pas kita buka dokumen baru, langkah pertama tuh pastiin dulu tata letaknya sesuai keinginan. Caranya, klik menu “Tata Letak” di atas layar Word.
Pas udah masuk ke menu “Tata Letak,” selanjutnya kita pilih deh posisi halamannya. Ada dua opsi keren yang bisa dipilih, ada yang “Potret” buat posisi biasa, dan “Lanskap” buat yang lebar.
3. Penambahan Halaman Secara Otomatis
Cara nambahin halaman otomatis di Microsoft Word tuh gampang. Pertama, pastiin kursor kita udah ada di bagian akhir dokumen atau di tempat yang kita mau buat halaman baru. Bisa di akhir tulisan atau di tempat yang kita pengen pisahin bagian-bagian.
Selanjutnya, kita gerakin kursor ke menu “Setel Halaman” (Page Layout). Biasanya, tempatnya di atas layar, deket menu utama Word.
Nah, setelah masuk ke menu “Setel Halaman,” cari opsi yang namanya “Istirahat” (Breaks). Klik itu, dan muncul deh opsi tambahan buat pisahin halaman.
Dari situ, kita bisa pilih jenis halaman yang kita mau. Misalnya, “Berikutnya” buat nambahin halaman setelah halaman terakhir dokumen, atau “Ganjil/Genap” buat pastiin halaman tertentu dimulai di halaman ganjil atau genap.
4. Penambahan Halaman Manual
Cara Membuat Halaman Di Word , Cara nambahin halaman sendiri di Microsoft Word bisa bikin dokumen kita lebih flexible, lho! Pertama, tinggal geser kursor ke tempat yang kita mau tambah halaman. Bisa di antara tulisan, di akhir dokumen, atau di mana aja yang kita mau.
Terus, kita bisa pake pintasan keyboard keren, yaitu Ctrl + Enter. Jadi, sambil kita teken tombol Ctrl, kita juga pencet Enter. Nah, pintasan ini bikin halaman baru muncul di tempat kursor tanpa harus repot-repot ke menu atau ngandelin fitur otomatis.
Ini berguna banget kalo kita mau atur posisi halaman secara spesifik, misalnya biar setiap bab atau bagian dimulai di halaman baru. Jadi, kita punya kendali langsung buat nentuin di mana halaman baru muncul tanpa harus ngandelin fitur otomatis yang kadang bikin ribet.
Contohnya, kalo kita mau mulai bagian baru atau judul di halaman baru biar lebih jelas dan rapi.
5. Penyisipan Nomor Halaman
Nomor halaman itu penting banget buat bikin dokumen jadi rapi. Caranya, klik menu “Sisipkan” (Insert) trus pilih “Nomor Halaman” (Page Number). Kita bisa milih posisi nomor halaman, misalnya di atas, bawah, atau tengah, plus bisa juga pilih gaya format yang kita suka.
6. Penyesuaian Format Halaman
Kalo kita mau ngubah ukuran atau posisi halaman di tengah dokumen, tinggal klik menu “Setel Halaman” (Page Layout) terus pilih “Ukuran Halaman” (Size). Nah, dari situ, kita bisa pilih ukuran halaman yang kita mau, kayak A4, Letter, atau bikin ukuran sendiri.
Nambahin info ekstra di setiap halaman ? bisa banget pake header dan footer, loh! Cukup klik menu “Sisipkan” (Insert), trus pilih “Header” atau “Footer”. Kita bisa sesuaikan isinya, tambahin judul, tanggal, atau nomor halaman sesuai selera kita.
8. Pengaturan Margin
Margin itu area kosong di sekeliling tepi halaman yang bisa nyetel posisi tulisan. Caranya, tinggal klik menu “Setel Halaman” (Page Layout), trus pilih “Margin”. Kita bisa pilih margin yang kita suka atau atur sendiri sesuai keinginan.
9. Pemformatan Teks dan Paragraf
Buat halaman jadi makin bagus , pastiin deh format tulisan dan paragrafnya pas . Pake huruf yang pas, atur spasi dengan enak, dan pilih alinea yang cocok biar dokumennya enak dibaca. Bikin rapi!
Akhir Kata
Dengan mengikuti Cara Membuat Halaman Di Word di atas, Anda dapat membuat halaman di Microsoft Word dengan mudah dan efisien. Ingatlah untuk selalu menyimpan perubahan yang Anda buat pada dokumen agar tidak kehilangan pekerjaan Anda. Semoga panduan ini membantu meningkatkan produktivitas dan tampilan dokumen Anda.
Baca Juga : Cara Membuat Tabel Di Microsoft Word
FAQ Tentang Cara Membuat Halaman Di Word
1. Bagaimana cara menambahkan halaman secara manual di Microsoft Word?
Untuk menambahkan halaman secara manual, geser kursor ke lokasi yang diinginkan di dokumen dan tekan Ctrl + Enter. Hal ini akan menambahkan halaman baru sesuai dengan letak kursor.
2. Apa langkah-langkah untuk menyisipkan nomor halaman di dokumen?
Untuk menyisipkan nomor halaman, pilih menu “Sisipkan” (Insert) dan klik “Nomor Halaman” (Page Number). Selanjutnya, pilih posisi nomor halaman (atas, bawah, tengah) dan format yang diinginkan.
3. Bagaimana cara menyesuaikan ukuran halaman di tengah dokumen?
Pilih menu “Setel Halaman” (Page Layout) dan klik “Ukuran Halaman” (Size). Dari sana, Anda dapat memilih ukuran halaman yang sesuai, seperti A4, Letter, atau mengatur ukuran secara kustom.
4. Apa fungsi dari header dan footer di Microsoft Word?
Header dan footer digunakan untuk menambahkan informasi tambahan di setiap halaman, seperti judul, tanggal, atau nomor halaman. Pilih menu “Sisipkan” (Insert), lalu klik “Header” atau “Footer” untuk menyesuaikan kontennya.
5. Bagaimana cara mengatur margin di Microsoft Word?
Untuk mengatur margin, pilih menu “Setel Halaman” (Page Layout) dan klik “Margin”. Dari sini, Anda dapat memilih opsi margin yang diinginkan atau mengatur secara kustom untuk mengubah tata letak teks di halaman.
DAFTAR ISI :