teknovidia.com – Cara Membuat Grafik Di Word , Microsoft Word bukan cuma alat pengolah kata biasa, tapi juga punya fitur keren buat bikin dan edit grafik. Nah, di artikel ini, kita bakal ngasih tau cara lengkap bikin grafik di Microsoft Word, mulai dari pilih jenis grafik sampe nyesuaiin desain dan nempelin ke dalam dokumen. yuk kita bahas cara bikin grafik di Microsoft Word!
Tips Dan Cara Membuat Grafik Di Word
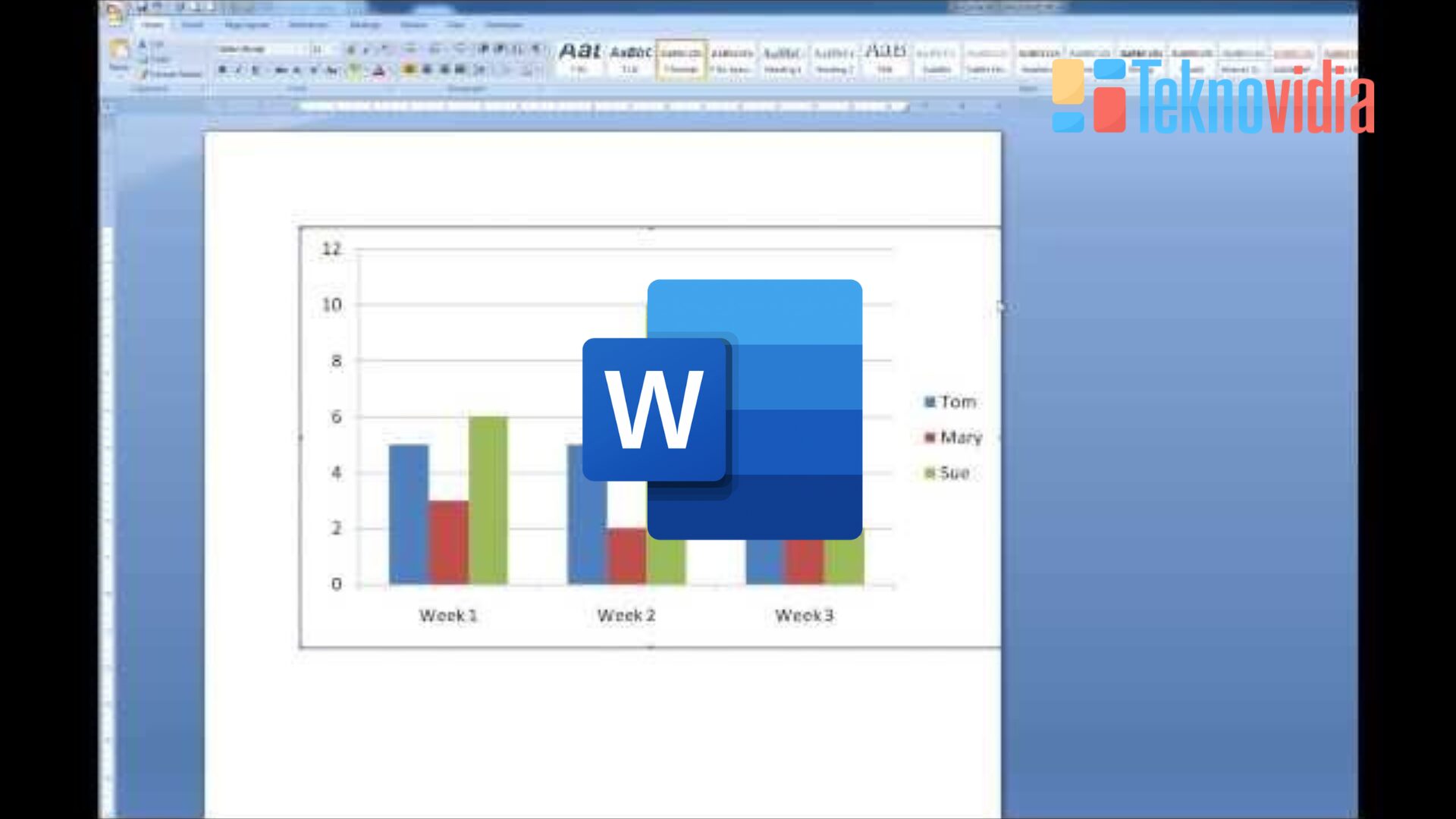
Berikut adalah langkah-langkah untuk membuat grafik di Microsoft Word:
1. Buka Microsoft Word
Cara Membuat Grafik Di Word Pertama-tama, buka aplikasi Microsoft Word di komputer kamu. Bisa pake dokumen yang udah ada atau bikin dokumen baru sesuai yang kamu butuhin.
2. Pilih Jenis Grafik
Buka Dokumen di Microsoft Word:
Buka dokumen di Microsoft Word. Bisa pake dokumen yang udah ada atau bikin dokumen baru sesuai kebutuhan.
Navigasi ke Tab “Insert”:
Setelah dokumen terbuka, klik tab “Insert” di bagian atas layar. Di sini, banyak opsi buat nambahin elemen ke dokumen, termasuk grafik.
Temukan Opsi “Chart”:
Di dalam tab “Insert”, cari opsi “Chart” atau “Grafik” (gantung versi Microsoft Word-nya). Biasanya, ini ada di “Illustrations” atau “Charts” di tab “Insert”.
Klik pada Opsi “Chart”:
Kalo udah ketemu opsi “Chart”, klik itu buat mulai bikin grafik. Klik ini bakal buka jendela atau panel yang bisa dipake buat pilih jenis grafik.
Pilih Jenis Grafik yang Sesuai:
Setelah klik opsi “Chart”, nanti muncul jenis-jenis grafik, misalnya grafik batang, garis, lingkaran, dan lain-lain. Pilih yang paling pas buat data yang mau kamu tunjukin. Ini bisa disesuaikan sama kebutuhan presentasi atau analisis data kamu.
Mulai Proses Pembuatan Grafik:
Setelah pilih jenis grafik, langkah selanjutnya adalah mulai bikin grafik. Langsung klik opsi yang tadi kamu pilih. Ini bakal buka jendela Excel di dalam Word, di mana kamu bisa masukin data dan ngatur tampilan grafik.
3. Desain Grafik
Jendela Excel Terintegrasi:
Setelah kamu pilih jenis grafik tadi di Langkah 2, Microsoft Word bakal buka jendela Excel di dalamnya. Di jendela ini, ada tabel data standar yang bisa jadi dasar kamu bikin grafik.
Tabel Data Default:
Tabel ini pada dasarnya kosong dan siap diisi dengan data sesuai. Di sini, ada kolom dan baris buat label dan nilai-nilai data, tergantung grafik yang kamu pilih.
Pergantian Data Default:
Ganti data standar di tabel ini dengan data beneran yang mau kamu tunjukin. Bisa diketik langsung di tabel atau, kalo data udah ada di tempat lain, tinggal salin dan tempel aja.
Pengaturan Label dan Nilai:
Setelah data masuk, atur label sumbu, judul grafik, dan nilai-nilai data. Ini bisa langsung diatur di tabel Excel. Misalnya, tambahin judul buat sumbu X dan Y, kasih nama buat setiap baris dan kolom data, atau berikan deskripsi yang jelas.
Penyesuaian Lebih Lanjut:
Selain itu, kamu bisa atur lebih banyak, kayak ganti warna batang atau garis, nambahin garis tren, atau ngubah desain lainnya. Bisa klik elemen grafik langsung atau pake opsi yang ada di Excel.
Pengaturan Skala dan Format:
Di jendela Excel ini, ada opsi buat atur skala sumbu, format angka, dan fitur lainnya. Ini bisa bikin tampilan grafik sesuai sama analisis atau presentasi kamu.
Klik “OK” atau “Finish”:
Setelah selesai ngatur data dan desain grafik, tinggal klik tombol “OK” atau “Finish” di jendela Excel. Grafik yang udah kamu buat langsung muncul di dokumen Word kamu.
4. Input Data
Setelah milih jenis grafik, nanti muncul tabel data standar di jendela Excel. Isi tabel itu dengan data sesungguhnya yang mau kamu tunjukin. Bisa ketik langsung di tabel Excel atau kalo udah ada data di tempat lain, tinggal kopi dan tempel aja.
5. Menyesuaikan Grafik
Setelah data masuk, mulai modifikasi desain grafik sesuai selera. Di Excel, bisa ubah judul grafik, label sumbu, atau gaya grafik. Kalo pengen modifikasi lebih lanjut, tinggal klik elemen grafik dan pake opsi yang muncul.
6. Menyisipkan Grafik ke dalam Dokumen
Kalo udah sesuai dengan kemauanmu, klik “OK” di jendela Excel. Grafik kamu bakal otomatis nongol di dokumen Word. Kamu bisa atur posisi, ukuran, atau layout grafik sesuai sama tata letak dokumen.
7. Format Tambahan (Opsional)
Kalo pengen tambahin sentuhan ekstra buat grafik, buka tab “Format” di menu atas. Di sana, bisa ganti warna, style, atau efek grafik sesuai selera kamu.
Kesimpulan
Dengan mengikuti langkah-langkah dan Cara Membuat Grafik Di Word di atas, Anda dapat membuat grafik yang menarik dan informatif. Word bukan hanya alat untuk menulis, tetapi juga merupakan alat yang efektif untuk memvisualisasikan data. Manfaatkan fitur-fitur kreatif yang ditawarkan oleh Word untuk membuat grafik yang sesuai dengan gaya dan kebutuhan dokumen Anda.
Baca Juga : Cara Membuat Grafik Di Excel
FAQ Tentang Cara Membuat Grafik Di Word
1. Apa langkah pertama dalam membuat grafik di Microsoft Word?
- Langkah pertama adalah membuka Microsoft Word dan memilih dokumen yang ingin Anda tambahkan grafiknya atau membuat dokumen baru jika diperlukan.
2. Bagaimana cara mengakses opsi “Chart” untuk membuat grafik?
- Pergi ke tab “Insert” di menu atas Word, dan temukan opsi “Chart” di dalamnya. Klik pada opsi ini untuk memulai proses pembuatan grafik.
3. Mengapa jendela Excel terintegrasi muncul setelah memilih jenis grafik?
- Jendela Excel terintegrasi muncul untuk memungkinkan Anda memasukkan dan mengatur data yang akan ditampilkan pada grafik yang akan dibuat di Microsoft Word.

