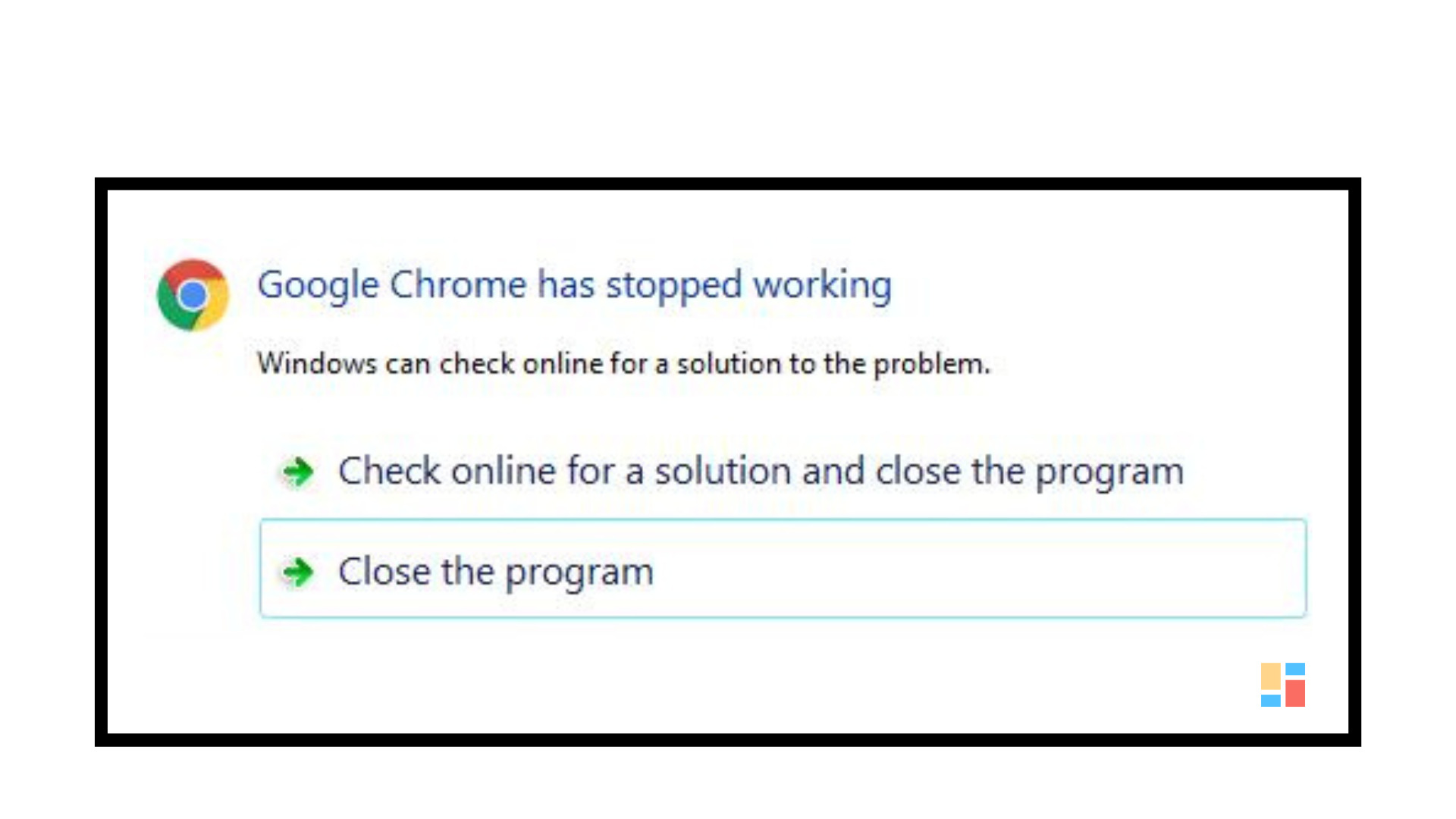Teknovidia.com–Google Chrome Has Stopped Working-Google Chrome adalah aplikasi favorite untuk browsing online. Ini berlaku untuk perangkat apa saja yang Anda pakai sekarang ini seperti PC Windows, Android, dan lain-lain. Bagaimana bila Google Chrome stop bekerja dan Anda tidak tahu apakah yang sebetulnya terjadi. Nach, pada posting kali ini, kita akan mengulas penyebab dibalik peristiwa itu dan langkah menanganinya.
Cara Mengatasi Google Chrome Has Stopped Working
Ada beberapa argumen yang bisa menyebabkan Google Chrome tidak memulai atau stop memberi respon problem pada Windows 11. Berikut ini, kami sudah menulis semua contoh itu dan solusinya. Coba masing-masing problem ini satu demi satu untuk lihat apa tips ini dapat menuntaskan problem Anda
Tutup Tab yang Tak Perlu Dibuka
Chrome kemungkinan stop memberi respon bila Anda buka kebanyakan tab didalamnya. Semakin banyak jumlah tab yang dibuka memiliki arti semakin banyak RAM dan sumber daya mekanisme yang dipakai. Chrome ialah program intens memory, mempunyai semakin sedikit RAM atau jalankan aplikasi sama yang lain di perangkat Anda bisa mengakibatkan browser berhenti, melamban, atau mungkin tidak bereaksi
Bila Anda mempunyai RAM yang cukup seperti 8 GB, dan processor kelas tinggi, Anda bisa jalankan banyak tab sekaligus. Chrome didesain untuk mengatasi banyak tab, semua berjalan secara bersamaan. Tetapi, bila Anda tidak mempunyai processor atau RAM yang cukup, masih tetap bisa membuka 4 sampai 5 tab saja
Re-start PC Anda
Bila sistem awalnya gagal, re-start pc Anda selanjutnya. Saat Anda me-reboot perangkat Anda, itu tutup semua program dan dengan begitu membebaskan sumber daya sistem tambahan. Kebanyakan program yang berjalan pada background bisa mengganggu proses Chrome dan membuat lamban. Hidupkan ulang PC Anda dan check apa ini menuntaskan permasalahan Google chrome has stopped working pada Windows 11
Keluar Semua Proses Google Chrome dan Re-start
Dibanding dengan browser serupa seperti Firefox atau Brave, Chrome buka beberapa proses untuk satu tab. Bahkan juga saat Anda tutup tab tertentu, proses berkaitan kemungkinan sedang berjalan di background. Karena Chrome berhenti/lag Anda bisa pertimbangkan untuk jalankan semua proses ini dan restart. Untuk melakukan, berikut cara nya
- Pencet Ctrl + Shift + Esc untuk mengeluarkan Task manager
- Temukan Google Chrome di tempat Aplikasi Jendela task manager
- Click kanan dan tentukan pilihan end task
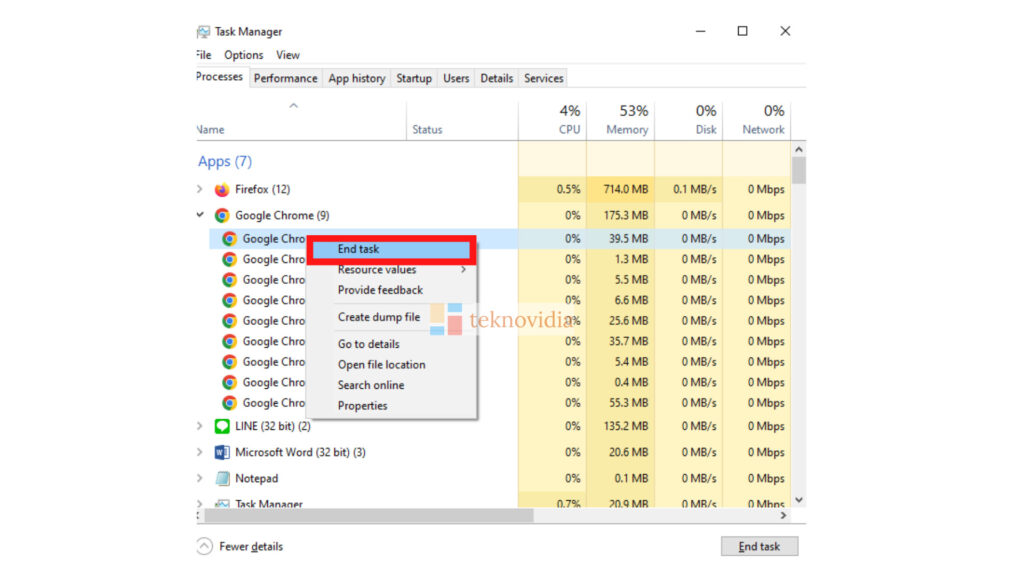
- Membuka sisi Proses background selanjutnya dan mencari Google Chrome
- Click kanan pada masing-masing proses Chrome dan pencet end task
- Ulang cara ini untuk semuanya proses Chrome yang jalan
Saat Anda sudah tutup semua entri itu di task manager , re-start Chrome
Reset Pengaturan Jaringan
Chrome kemungkinan tidak berhasil untuk mulai saat ada banyak problem dengan pengaturan jaringan juga. Membuka dan reset pengaturan jaringan pada PC Windows 11 Anda dengan ikuti beberapa langkah gampang ini
- Pencet Win + I untuk luncurkan Pengaturan
- Click Network & Internet ( Jaringan dan Internet) di navigasi kiri
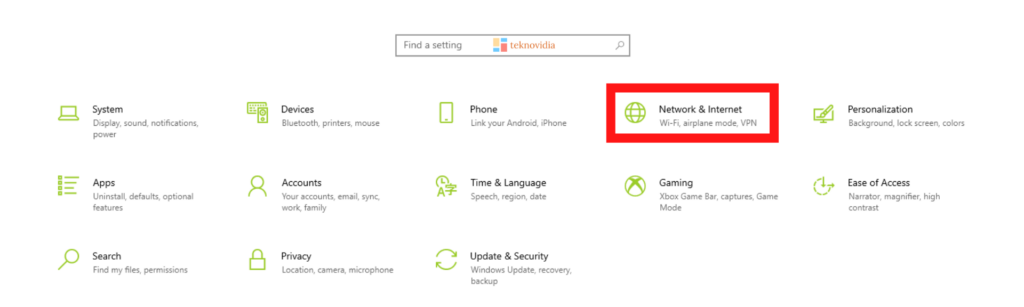
- Di panel kanan, gulir ke bawah dan click Pengaturan jaringan kelanjutan
- Di bawah Advanced Network settings , click network reset
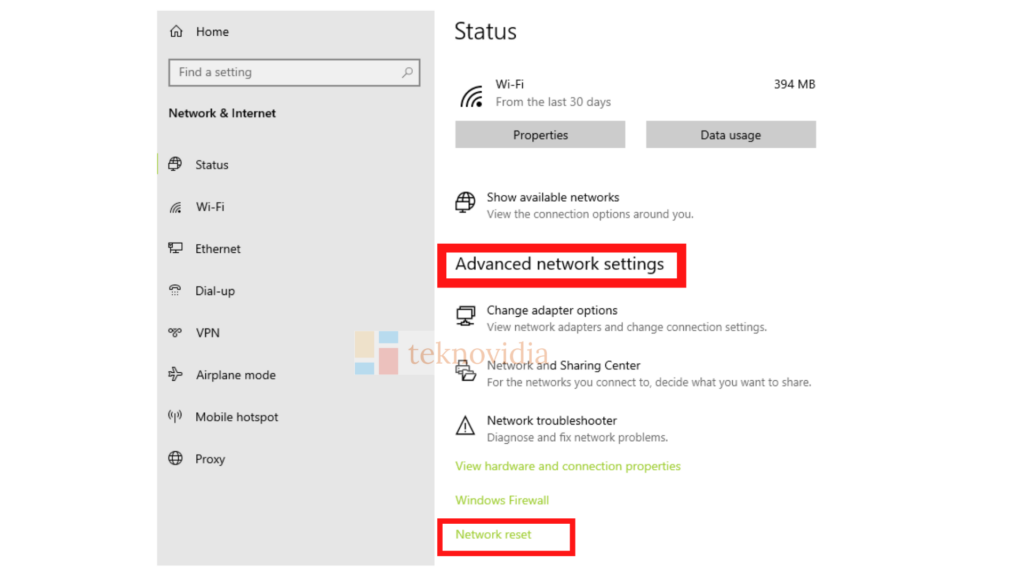
- Saat megar, pencet tombol Reset Now
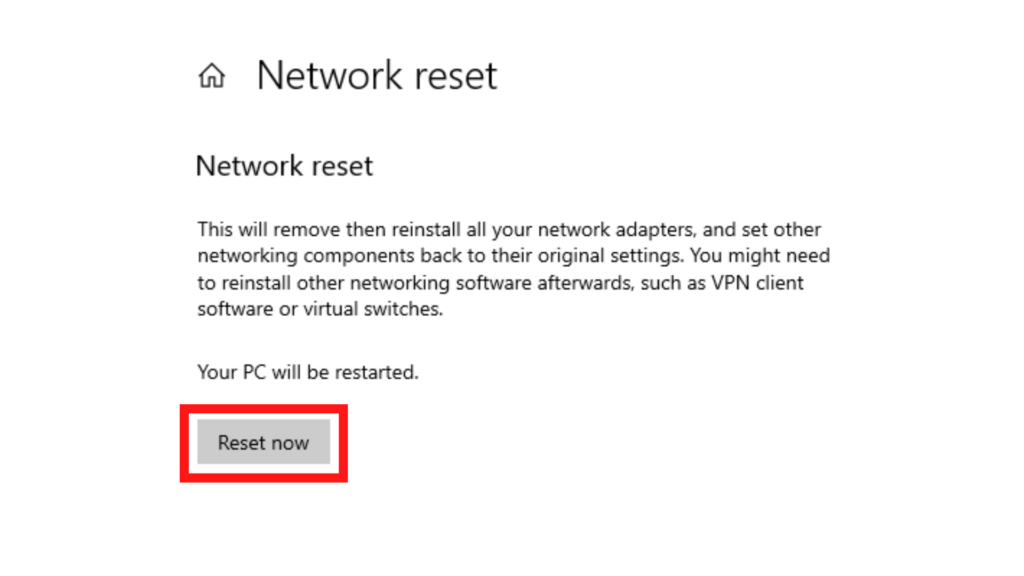 Nantikan sementara sistem mereset jaringan pada PC Anda. Sesudah ini usai, Re-start Windows 11. Chrome akan berfungsi secara baik dari masuk selanjutnya
Nantikan sementara sistem mereset jaringan pada PC Anda. Sesudah ini usai, Re-start Windows 11. Chrome akan berfungsi secara baik dari masuk selanjutnya
Flush DNS
Cache DNS simpan info mengenai kunjungan website terkini dan domain internet yang lain. Walau info ini ditujukan untuk membantu, terkadang kemungkinan rusak dan membuat crash pembukaan browser website. Untuk menangani ini, Anda bisa hapus DNS yang ada dalam PC Anda. Berikut langkah lakukan ini
- Pencet Windows Key + X dan tentukan Windows Terminal (Admin) dari daftar
- Saat jendela UAC minta, pencet Ya
- Terminal Windows secara standar akan masuk ke Windows PowerShell
- Pencet Ctrl + Shift + 2 untuk buka Command Prompts (Admin)
- Saat ini, tulis/tempel perintah berikut ini, dan pencet Enter ipconfig /flushdns
- Sesudah ini usai, Anda perlu menghubungkan kembali lagi ke Router atau Modem Anda kembali
Hapus File Preferensi
Bila Anda hadapi error Chrome has stopped working ( Chrome telah berhenti bekerja) di Windows 11, hapus opsi pengguna akan menuntaskan permasalahan ini. Tetapi, lihat jika hapus file opsi akan menyebabkan hilangnya data di Chrome terhitung info masuk dan password yang diletakkan. Untuk melakukan, pakai beberapa langkah ini
- Bila instance browser Chrome telah berjalan pada PC Anda, tutup dahulu
- Pencet Win + R, tulis/tempel lajur berikut ini, dan pencet OK
%USERPROFILE%\Local Settings\Application Data\Google\Chrome\User Data\
- Click 2x pada folder standar untuk membuka, dan mencari file dengan judul Preference
- Saat dijumpai, tentukan dan pencet pilihan “hapus”
- Mulai ulang PC Anda dan check apa ini menuntaskan problem Chrome not starting di pc Anda
Rename Google Chrome
Bila Google Chrome tetap tidak terbuka, Anda bisa menukar nama aplikasi ini jadi suatu hal lainnya dalam directory instalasi. Buat pintasan untuk ini dan Anda bisa memakainya untuk mengawali browser Chrome. Berikut langkah Anda bisa lakukan tugas ini
- Luncurkan File Explorer (Win + E), dan tulis/tempel lajur berikut ini di bilah alamatnya
C:\Program Files\Google\Chrome\Application
- Pencet Enter dan click kanan pada icon Chrome
- Tukar nama ini bernama opsi Anda dan pencet Enter kembali
- Bila jendela Access Denied ada, pencet Continue
- Click kanan pada aplikasi yang Ditukar namanya dan pilih Show more options
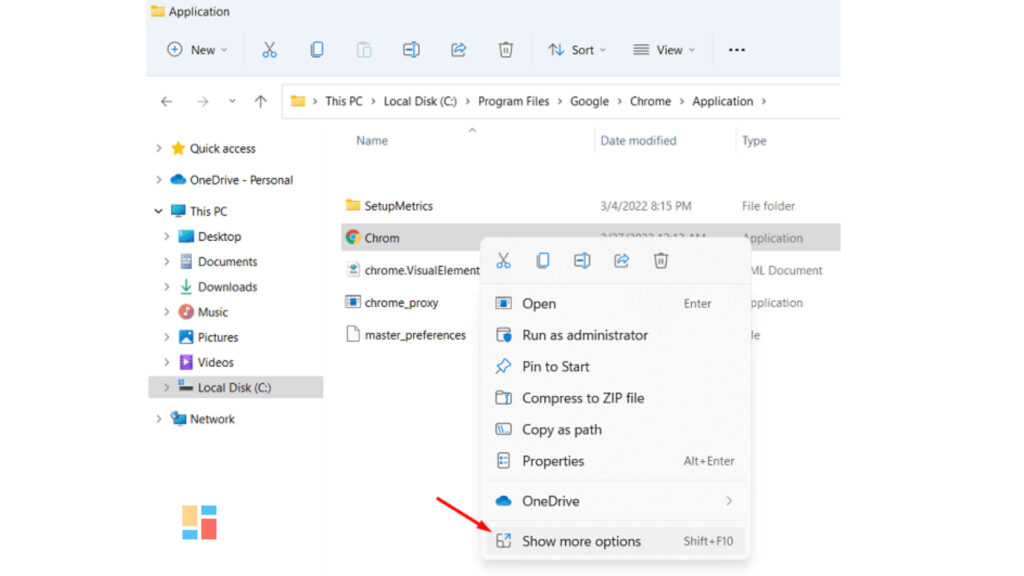
- Tentukan pilihan Sent to (Terkirim ke) dalam menu konteks dan tentukan Desktop (create shortcut)
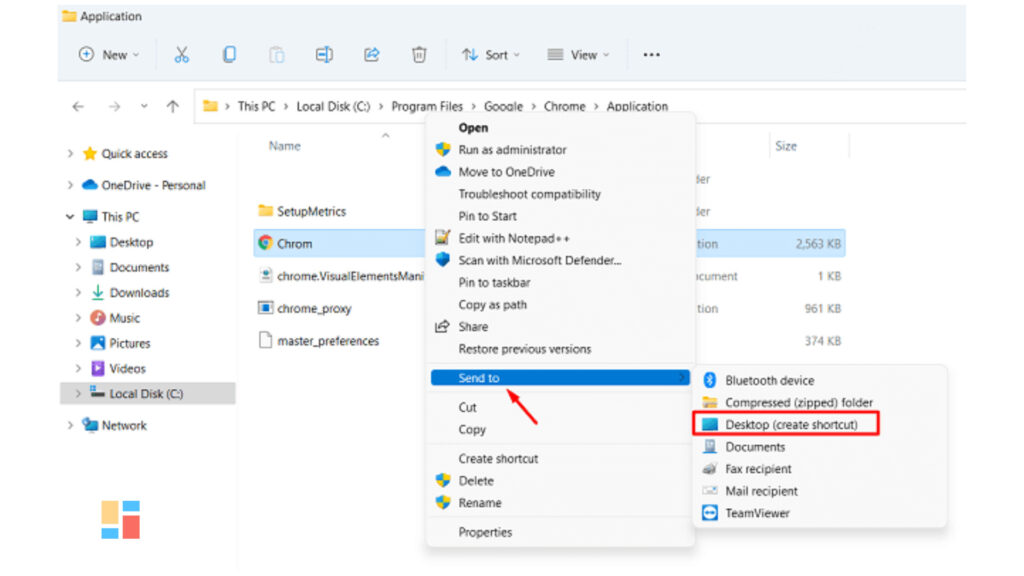
Membuka desktop dan hapus pintasan Chrome yang ada. Untuk terhubung Chrome, click icon pintasan baru memulai sekarang
Instal ulang Chrome
Bila tidak ada yang sukses, Anda kemungkinan perlu menguninstall Chrome dan menginstallnya kembali. Dengan meneruskan langkah ini, Anda bisa hapus semua data lama yang ditautkan dengan Chrome dan memasangkannya kembali sebagai aplikasi baru. Bila Anda tak ingin buang data yang diletakkan awalnya, yakinkan masuk ke Account Google Anda. Sesudah Anda masuk, click profile Anda dan pencet pilihan “Sinkronkan kembali”. Anda bisa temukan gambar gambar profile Anda di pojok atas kanan dari sisi tiga garis horizontal
Sesudah sinkronisasi usai, hapus instalan Google Chrome, restart PC Anda, dan instal ulang Chrome kembali. Berikut beberapa langkah yang penting Anda lakukan
- Pencet Win + I, dan jendela Pengaturan akan ada
- Saat ini, hubungi jalur berikut Aplikasi > Aplikasi dan feature
- Mencari Google Chrome, dan click tiga titik vertikal yang ada di ujung kanannya
- Tentukan Uninstall dan saat jendela verifikasi ada, pencet Uninstall kembali
- Hidupkan ulang PC Anda seterusnya hingga sistem hilangkan sisa file
Demikian tadi ulsan singkat tentang Cara Mengatasi Google Chrome Has Stopped Working di Windows. Sekian dan semoga bermanfaat. Baca juga Tips dan Trik lainnya hanya di Teknovidia.com