teknovidia.com – Cara Mengatur Spasi Di Word , Spasi tuh jadi salah satu elemen kunci pas nulis dokumen pake program kaya Word. Gimana kita atur spasi bisa ngebantuin banget buat tampilan, keterbacaan, dan kesan yang kita mau sampaikan lewat dokumen. Tapi, apakah kita udah tahu cara untuk mengatur spasi di Word dengan bener dan efektif?
Nah, di artikel ini, kita bakal belajar gimana caranya ngubah spasi antar karakter, baris, dan paragraf, plus cara merubah spasi default yang dipake Word. Kalo kita bisa kuasai teknik-teknik ini, bakal jadi lebih gampang buat bikin dokumen yang keliatan lebih pro, rapi, dan menarik.
Langkah-Langkah Cara Mengatur Spasi Di Word
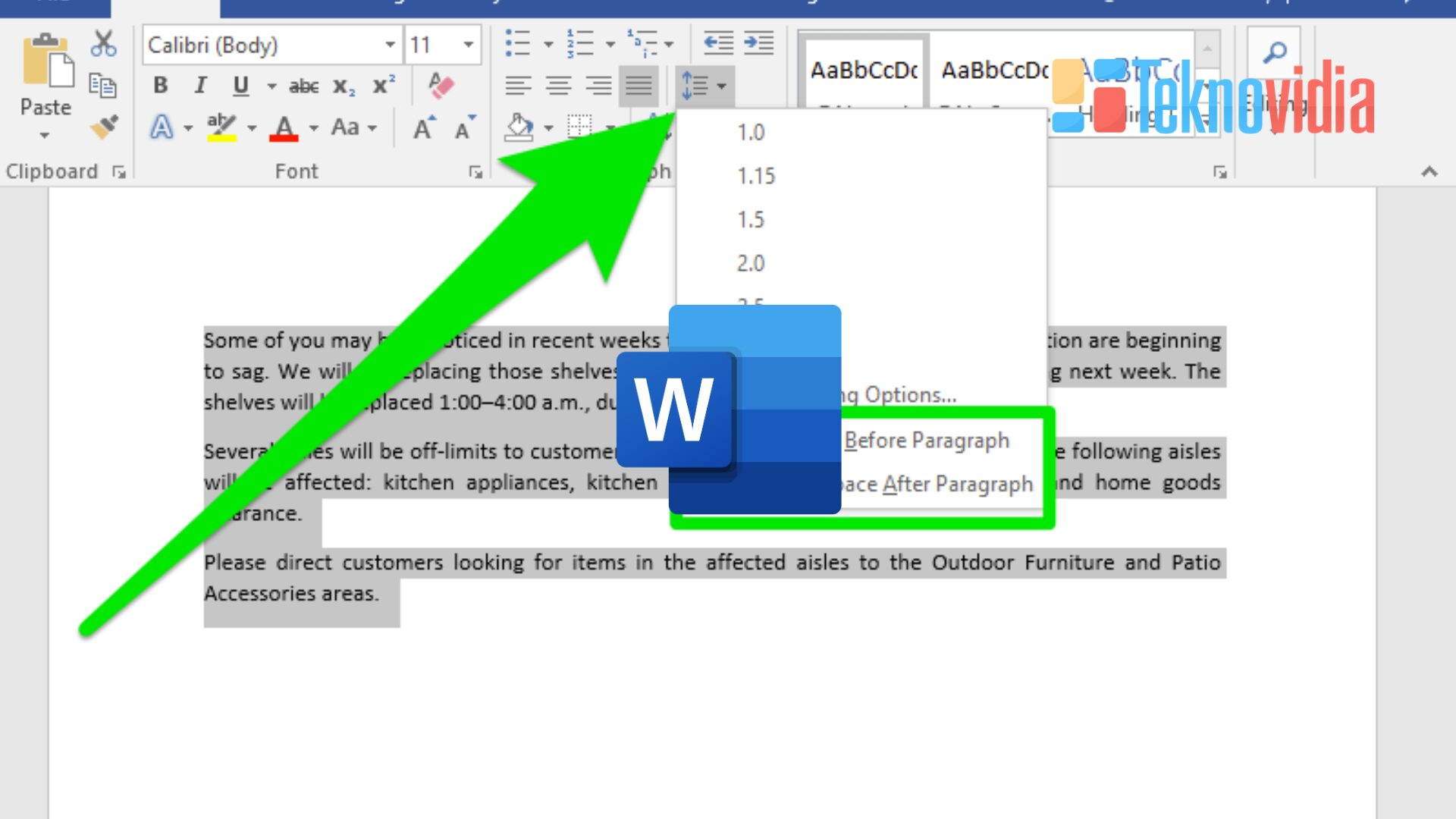
Berikut langkah demi langkah tentang cara mengatur spasi di Microsoft Word :
1. Pengaturan Awal Spasi
Kalau lagi buat dokumen baru di Microsoft Word, secara otomatis spasi-nya udah diatur standar buat bantu nulis. Tapi, kadang ada situasi di mana kita perlu sesuaikan setting spasi sesuai kebutuhan atau selera kita sendiri.
Cara Mengatur Spasi Di Word, Buka Microsoft Word dan buat dokumen baru atau buka yang udah ada buat diatur spasi-nya.
Klik tab “Beranda” di menu utama. Di sini, ada banyak kontrol buat atur teks dan paragraf di dokumen.
Cari grup yang namanya “Paragraf” di dalam tab “Beranda.” Di grup ini, ada opsi buat atur setting paragraf dan spasi.
Begitu di grup “Paragraf,” kamu bakal nemuin opsi yang namanya “Spasi.” Dari sini, kita bisa atur spasi antarbaris di dokumen.
Klik opsi “Spasi” buat buka menu drop-down yang punya pilihan spasi, kayak spasi ganda, spasi 1,5, atau spasi tunggal. Pilih yang sesuai sama kebutuhan atau selera kita.
Kalo udah pilih jenis spasi yang diinginkan, pastiin buat klik. Ntar pengaturan spasi bakal diterapin ke seluruh dokumen, sesuai sama yang udah kita pilih.
2. Menggunakan Spasi Non-Default
Kalau kamu butuh atur spasi tapi gak bisa pakai opsi default, Microsoft Word punya fitur “Spasi Lainnya” yang bisa disetel sesuai keinginan. Ini dia langkah Cara Mengatur Spasi Di Word :
Pilih paragraf yang mau diatur spasi-nya, bisa satu paragraf atau beberapa, tergantung mau diapa-in.
Klik tab “Beranda” di menu utama. Cari grup yang namanya “Paragraf.” Di situ ada opsi “Spasi Lainnya” yang bisa kamu buka buat ngatur spasi lebih detail.
Klik “Spasi Lainnya.” Ini bakal buka jendela atau menu baru yang ngeijinin kamu atur ukuran spasi dengan lebih detil.
Di dalam menu “Spasi Lainnya,” kamu bisa setel ukuran spasi yang kamu mau, bisa buat spasi antarbaris, spasi sebelum atau sesudah paragraf, dan sebagainya. Kamu bisa pilih unit pengukuran, misalnya inci, sentimeter, atau poin, sesuai kebutuhan.
Jangan lupa lihat opsi “Terapkan ke” di bawah jendela atau menu. Di situ, kamu bisa pilih apakah perubahan spasi cuma buat paragraf yang lagi di-edit atau buat seluruh dokumen.
Kalo udah setel sesuai keinginan, klik “OK” buat nerapin perubahan. Spasi yang udah diatur bakal langsung muncul di paragraf atau bagian yang kamu pilih.
3. Menghilangkan Spasi Otomatis
Microsoft Word sering nambahin spasi ekstra secara otomatis, yang bisa bikin tata letak dokumen jadi nggak oke. Kalo kita pengen ilangin spasi otomatis ini, ini dia caranya:
Buka dokumen Word dan masuk ke tab “Beranda” di atas layar. Di sini, ada banyak pilihan buat atur tata letak dan format teks.
Cari grup yang namanya “Paragraf” di dalam tab “Beranda.” Di grup ini, kita bisa nemuin berbagai setting paragraf, termasuk soal spasi.
Di dalam grup “Paragraf,” cari opsi yang namanya “Perataan Teks.” Opsi ini ngeijinin kita atur cara teks ditempatin dalam paragraf.
Setelah nemuin “Perataan Teks,” lihat setting buat “Spasi Sebelum” dan “Spasi Sesudah.” Ubah nilai-nilai ini jadi “0” atau sesuai sama yang kita mau. Ini bakal ilangin spasi ekstra yang biasanya ditambahin Word.
Klik “OK” buat konfirmasi perubahan yang udah kita buat setelah atur spasi sebelum dan sesudah paragraf.
4. Mengatur Spasi pada Paragraf Tertentu
Biar lebih fleksibel, kadang kita perlu atur spasi di paragraf tertentu aja, bukan seluruh dokumen. Ini langkah-langkah Cara Mengatur Spasi Di Word :
Sorot atau klik paragraf yang mau diatur spasi-nya. Bisa geser kursor dari awal sampe akhir paragraf atau tahan tombol mouse sambil gerakin kursor buat nandain seluruh paragraf.
Masuk ke tab “Beranda” di menu utama Microsoft Word setelah paragraf terpilih. Di sini, cari grup yang namanya “Paragraf.” Di grup ini, ada pilihan-pilihan buat atur setting paragraf, termasuk soal spasi.
Pilih opsi “Spasi” kalo kita mau pake spasi yang udah ada, misalnya spasi ganda, spasi 1,5, atau spasi tunggal. Kalo butuh atur spasi yang lebih detil, klik opsi “Spasi Lainnya” buat setel ukuran spasi dengan lebih rinci.
Di dalam menu “Spasi” atau “Spasi Lainnya”, atur ukuran spasi sesuai selera kita. Kita bisa pilih apakah perubahan ini cuma buat paragraf yang lagi di-highlight atau buat seluruh dokumen.
Kalo udah setel spasi sesuai keinginan, klik “OK” buat nge-confirm perubahan. Spasi yang kita atur bakal langsung diterapin di paragraf yang lagi kita sorot.
5. Menggunakan Fitur Spasi Khusus
Word punya fitur spasi khusus, nih, kayak spasi miring, spasi terentang, dan spasi non-breaking. Kadang fitur ini berguna buat situasi tertentu, misalnya biar dua kata tetep bersatu di baris yang sama. Cara aksesnya? Cukup ke menu “Format” dan pilih “Spasi”.
6. Menggunakan Fitur Aturan dan Batas
Biar bisa atur spasi dengan lebih detil, coba manfaatin fitur aturan dan batas di Word. Caranya, masuk ke tab “Layout Halaman” dan cari opsi “Aturan dan Batas”. Di sini, kita bisa ngontrol spasi antara paragraf, antara baris, dan masih banyak lagi.
7. Menggunakan Gaya Dokumen
Biar gampang atur spasi di dokumen yang lebih besar dengan konsisten, coba buat dan atur gaya dokumen. Tinggal masuk ke tab “Beranda” dan pake opsi “Gaya” buat bikin atau ubah gaya dokumen sesuai sama spasi yang kita suka.
8. Mengecek Spasi dengan Fitur Review
Buat ngecek dan modifikasi revisi dokumen, coba pakai fitur “Review” di Word. Dengan fitur ini, kita bisa cek dan atur setting spasi sesuai kebutuhan.
Baca Juga : Cara Menghapus Halaman Kosong Di Word
Penutup
Mengatur spasi di Microsoft Word dapat meningkatkan tampilan dokumen dan kemudahan pembacaan. Dengan mengikuti panduan ini, kamu dapat dengan mudah mengontrol spasi sesuai kebutuhan dan preferensi, menciptakan dokumen yang rapi dan profesional. Semoga panduan Cara Mengatur Spasi Di Word ini bermanfaat dalam memaksimalkan penggunaan Microsoft Word Anda.
DAFTAR ISI :

