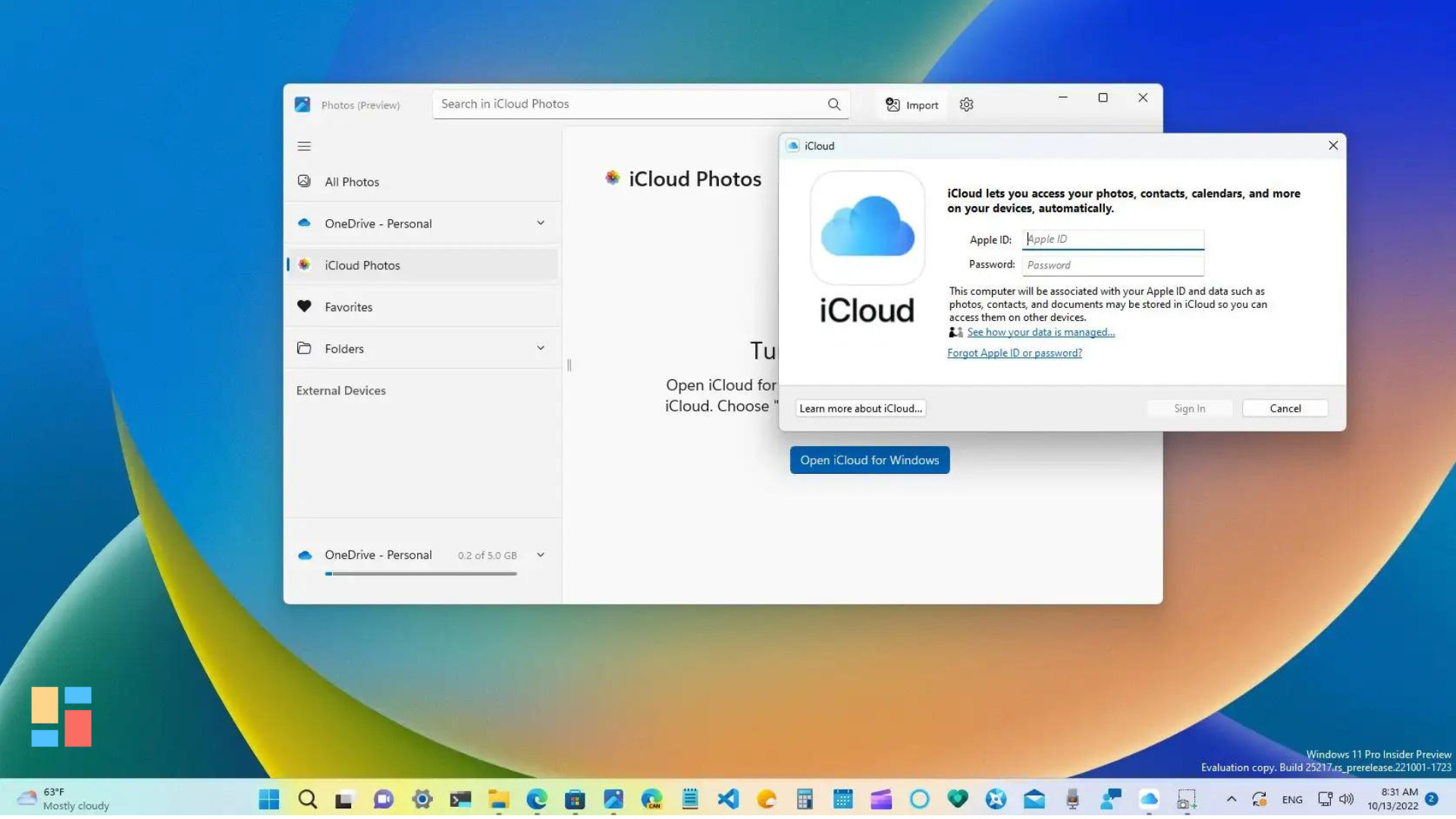Teknovidia.com–Cara Mengaktifkan Foto iCloud di Windows 11-Microsoft telah sukses mengintegrasikan tampilan Photo iCloud di PC Windows 11 dengan launching terbaru dari aplikasi Pratinjau Photo. Aplikasi sistem ini cuma ada untuk Windows Insiders dan akan selekasnya ada untuk pengguna biasa juga. Anda harus memakai program Photo versi 2022.31100.9001.0 untuk menyambungkan dan atur Photo iCloud ke aplikasi penampilan photo default Anda.
Bila Anda ialah pengguna Windows 11 biasa, nantikan sampai Oktober atau November 2022 rilis Windows 11, versus 22H2 dan Anda akan memperoleh feature ini. Silahkan telusuri beberapa langkah penting untuk menyambungkan piranti Windows Anda ke service iCloud dan nikmati Photo iCloud Anda dalam Photo Windows 11.
Aktifkan Photo iCloud di Windows 11
Saat sebelum Anda memakai Photo iCloud di Windows 11, Anda harus lebih dulu menyambungkan piranti Anda ke iCloud. Ini cuma kemungkinan pada versi pratinjau aplikasi Photo untuk sekarang ini. Kedepannya, kita kemungkinan berharap untuk memperoleh feature ini pada versi reguler program Photo juga.
Maka bila Anda orang dalam dan ingin lihat photo iCloud Anda di Windows 11, turuti beberapa langkah ini
- Pencet icon Windows dan click Semua aplikasi
- Gulir ke bawah ke program Photo dan click di atasnya
- Saat aplikasi ini terbuka, click Photo iCloud di panel kiri
- Bila Anda tidak bisa mendapati tab ini di navigasi kiri, click Penataan dan aktifkan sakelar sakelar di samping “Tampilkan Photo iCloud”. Anda saat ini akan lihat pilihan Photo iCloud di panel kiri. Nach, click di atasnya
- Membuka panel kanan dan Anda akan lihat pilihan “Dapatkan iCloud untuk Windows”. Click untuk mulai memperoleh iCloud dari Microsoft Store
- Aplikasi Photo akan arahkan Anda ke Microsoft Store. Click tombol Dapatkan dan segera iCloud mulai mendownload dan menginstal di PC Windows 11 Anda
- Sesudah ini sukses diinstall pada PC Windows Anda, click tombol Membuka
- Aplikasi ini akan memerlukan waktu dan minta jendela UAC
- Ketok Ya untuk meluluskan pembukaannya di pc Anda
- Anda akan mendapatkan layar masuk iCloud selanjutnya. Pakai ID Apple dan password Anda untuk masuk ke account iCloud Anda
- Anda akan terima verifikasi di iPhone Anda yang mengatakan apa Anda ingin mengotorisasi akses ini.
- Click Ya dan Anda akan lihat code verifikasi enam digit di iPhone Anda.
- Masukan code verifikasi ini di PC Windows Anda untuk masuk ke program Photo
Mempersiapkan Photo iCloud di PC
Anda sudah sukses menambah Photo iCloud ke PC Windows 11 Anda. Turuti beberapa langkah berikut ini untuk mengaturnya secara benar di pc Anda
- Saat iCloud terbuka, ini akan tampilkan daftar pilihan yang ingin Anda hadirkan di program Photo.
- Contreng kotak di samping kiri “Photo”, dan pencet Aplikasikan. Anda bisa mencontreng kotak lain dan beberapa hal yang dicentang akan ada di lokasi yang ditetapkan. “Contact dan Kalender” yang diputuskan, atau Bookmark akan ada di aplikasi standar Anda. Misalkan, Contact akan ada dengan Outlook sementara Bookmark akan diletakkan ke browser website standar Anda
- Nantikan saat Outlook atur iCloud di PC Windows 11 Anda.
- Saat Penataan Outlook untuk iCloud usai, click Usai
- Kembali lagi ke halaman iCloud dan click Tutup
Hanya itu, Anda sudah sukses menambah Photo iCloud Anda ke program Photo Windows 11. Saat ini Anda bisa buka program Photo dan menyaksikan semua video dan foto iCloud Anda
Mulai saat ini, semua video dan foto yang diletakkan dalam iCloud akan ada di bawah Semua Photo. Tetapi, Anda bisa secara mudah mengenalnya karena mempunyai tanda Apple Photos yang iconic di pojok atas kiri
Demikian tadi ulasan singkat tentang Cara Mengaktifkan Foto iCloud di Windows 11. Sekian dan semoga bermanfaat. Baca juga Tips dan Trik lainnya hanya di Teknovidia.com