Teknovidia.com–cara memindahkan foto dari laptop ke google drive-Google Drive adalah salah satu layanan penyimpanan awan yang populer dan banyak digunakan oleh pengguna internet. Dengan Google Drive, Anda dapat menyimpan berbagai jenis file, termasuk foto, video, dokumen, dan lain-lain. Anda juga dapat mengakses file-file tersebut dari berbagai perangkat, seperti laptop, ponsel, atau tablet. Selain itu, Anda juga dapat membagikan file-file tersebut dengan orang lain, baik secara pribadi maupun publik.
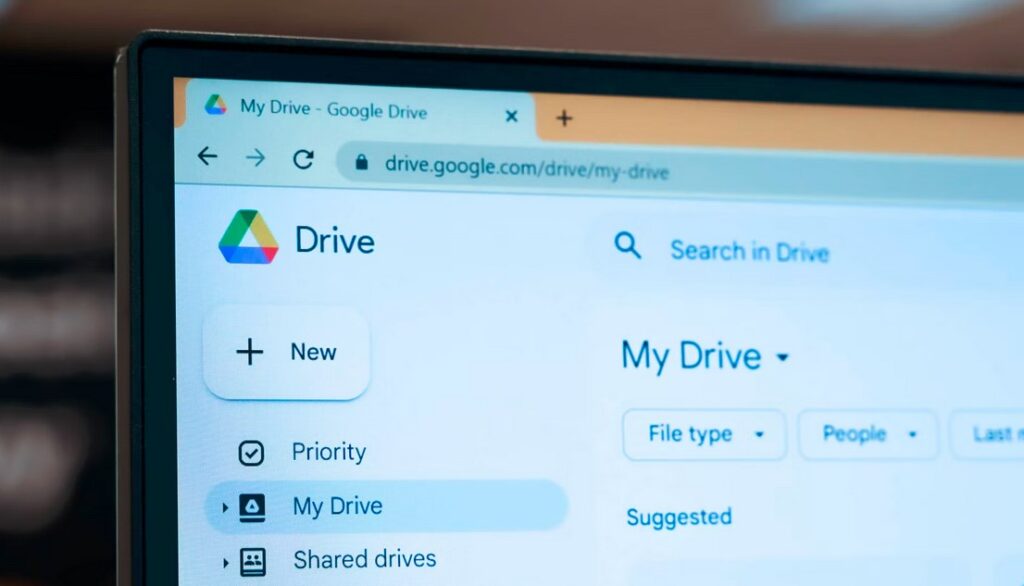
Salah satu keuntungan menggunakan Google Drive adalah Anda dapat menghemat ruang penyimpanan di laptop Anda. Jika Anda memiliki banyak foto yang tersimpan di laptop Anda, Anda dapat memindahkan foto-foto tersebut ke Google Drive. Dengan begitu, Anda dapat mengosongkan ruang penyimpanan di laptop Anda, sekaligus membuat foto-foto Anda lebih aman dan mudah diakses.
Lalu, bagaimana cara memindahkan foto dari laptop ke Google Drive? Ada beberapa cara yang dapat Anda lakukan, tergantung pada preferensi dan kenyamanan Anda. Berikut adalah beberapa cara yang dapat Anda coba:
Cara 1: Mengupload Foto Melalui Situs Web Google Drive
Cara pertama yang dapat Anda lakukan adalah mengupload foto melalui situs web Google Drive. Cara ini cocok untuk Anda yang ingin mengupload foto secara selektif, atau hanya beberapa foto saja. Berikut adalah langkah-langkahnya:
- Buka browser di laptop Anda, lalu kunjungi situs drive.google.com.
- Masuk ke akun Google Anda, atau buat akun baru jika belum memiliki.
- Di bagian kiri atas, klik Baru, lalu pilih Upload File.
- Cari dan pilih foto yang ingin Anda upload, lalu klik Buka.
- Tunggu hingga proses upload selesai, lalu lihat foto Anda di Google Drive.
Anda dapat mengulangi langkah 3-5 untuk mengupload foto lainnya. Anda juga dapat mengupload lebih dari satu foto sekaligus dengan menekan tombol Ctrl saat memilih foto. Jika Anda ingin mengupload semua foto yang ada di sebuah folder, Anda dapat memilih Upload Folder di langkah 3.
Cara 2: Menarik dan Meletakkan Foto ke Google Drive
Cara kedua yang dapat Anda lakukan adalah menarik dan meletakkan foto ke Google Drive. Cara ini cocok untuk Anda yang ingin mengupload foto secara cepat dan mudah, tanpa harus membuka situs web Google Drive. Berikut adalah langkah-langkahnya:
- Buka Windows Explorer di laptop Anda, lalu cari foto yang ingin Anda pindahkan.
- Buka browser di laptop Anda, lalu kunjungi situs drive.google.com.
- Masuk ke akun Google Anda, atau buat akun baru jika belum memiliki.
- Buka atau buat folder di Google Drive tempat Anda ingin menyimpan foto.
- Tarik foto yang ingin Anda pindahkan dari Windows Explorer ke folder Google Drive.
- Lepaskan foto di folder Google Drive, lalu tunggu hingga proses upload selesai.
Anda dapat mengulangi langkah 5-6 untuk menarik dan meletakkan foto lainnya. Anda juga dapat menarik dan meletakkan lebih dari satu foto sekaligus dengan menekan tombol Ctrl saat memilih foto. Jika Anda ingin menarik dan meletakkan semua foto yang ada di sebuah folder, Anda dapat menarik dan meletakkan folder tersebut ke Google Drive.
Cara 3: Menggunakan Aplikasi Drive untuk Desktop
Cara ketiga yang dapat Anda lakukan adalah menggunakan aplikasi Drive untuk Desktop. Cara ini cocok untuk Anda yang ingin mengupload foto secara otomatis dan sinkron, tanpa harus membuka browser atau situs web Google Drive. Berikut adalah langkah-langkahnya:
- Download dan instal aplikasi Drive untuk Desktop di laptop Anda dari situs [google.com/drive/download].
- Masuk ke akun Google Anda, atau buat akun baru jika belum memiliki.
- Pilih folder di laptop Anda yang ingin Anda sinkronkan dengan Google Drive, atau biarkan default jika Anda ingin sinkronkan semua file dan folder.
- Klik Mulai, lalu tunggu hingga proses sinkronisasi selesai.
- Buka folder Google Drive di laptop Anda, lalu lihat foto yang sudah tersinkron dengan Google Drive.
Anda dapat menambahkan, mengubah, atau menghapus foto di folder Google Drive di laptop Anda, dan perubahan tersebut akan otomatis tersinkron dengan Google Drive di awan. Anda juga dapat mengakses foto tersebut dari perangkat lain yang terhubung dengan akun Google Anda.
Kesimpulan
Google Drive adalah salah satu layanan penyimpanan awan yang populer dan banyak digunakan oleh pengguna internet. Dengan Google Drive, Anda dapat menyimpan berbagai jenis file, termasuk foto, video, dokumen, dan lain-lain. Anda juga dapat mengakses file-file tersebut dari berbagai perangkat, seperti laptop, ponsel, atau tablet. Selain itu, Anda juga dapat membagikan file-file tersebut dengan orang lain, baik secara pribadi maupun publik.
Salah satu keuntungan menggunakan Google Drive adalah Anda dapat menghemat ruang penyimpanan di laptop Anda. Jika Anda memiliki banyak foto yang tersimpan di laptop Anda, Anda dapat memindahkan foto-foto tersebut ke Google Drive. Dengan begitu, Anda dapat mengosongkan ruang penyimpanan di laptop Anda, sekaligus membuat foto-foto Anda lebih aman dan mudah diakses.
Ada beberapa cara yang dapat Anda lakukan untuk memindahkan foto dari laptop ke Google Drive, tergantung pada preferensi dan kenyamanan Anda. Cara pertama adalah mengupload foto melalui situs web Google Drive, yang cocok untuk Anda yang ingin mengupload foto secara selektif, atau hanya beberapa foto saja. Cara kedua adalah menarik dan meletakkan foto ke Google Drive, yang cocok untuk Anda yang ingin mengupload foto secara cepat dan mudah, tanpa harus membuka situs web Google Drive. Cara ketiga adalah menggunakan aplikasi Drive untuk Desktop, yang cocok untuk Anda yang ingin mengupload foto secara otomatis dan sinkron, tanpa harus membuka browser atau situs web Google Drive.
FAQ ( Pertanyaan Yang Sering Diajukan)
Apakah ada batas kapasitas penyimpanan di Google Drive?
Ya, ada batas kapasitas penyimpanan di Google Drive, yaitu 15 GB untuk akun Google biasa, dan 30 GB hingga tak terbatas untuk akun Google Workspace. Jika Anda ingin menambah kapasitas penyimpanan Anda, Anda dapat membeli paket Google One yang sesuai dengan kebutuhan Anda.
Apakah ada batas ukuran file yang dapat diupload ke Google Drive?
Ya, ada batas ukuran file yang dapat diupload ke Google Drive, yaitu 5 TB untuk file apa pun, dan 50 MB untuk file dokumen, spreadsheet, atau presentasi yang dikonversi ke format Google. Jika file Anda melebihi batas ukuran tersebut, Anda dapat memecah file menjadi beberapa bagian, atau mengompres file menjadi format yang lebih kecil.
Apakah file yang diupload ke Google Drive aman dari virus atau malware?
Google Drive memiliki fitur keamanan yang canggih, seperti enkripsi, pemindaian virus, dan perlindungan sandi. Namun, Anda tetap harus berhati-hati saat mengupload, membuka, atau membagikan file yang berasal dari sumber yang tidak terpercaya. Anda juga dapat menggunakan antivirus atau firewall di laptop Anda untuk mencegah infeksi virus atau malware.
Bagaimana cara menghapus foto yang sudah diupload ke Google Drive?
Anda dapat menghapus foto yang sudah diupload ke Google Drive dengan cara berikut:
- Di situs web Google Drive, klik kanan pada foto yang ingin Anda hapus, lalu pilih Hapus.
- Di aplikasi Drive untuk Desktop, hapus foto dari folder Google Drive di laptop Anda, lalu kosongkan Tempat Sampah.
- Di aplikasi Google Drive untuk ponsel atau tablet, ketuk dan tahan pada foto yang ingin Anda hapus, lalu ketuk ikon Tempat Sampah.
Perlu diingat, jika Anda menghapus foto dari Google Drive, foto tersebut juga akan terhapus dari perangkat lain yang terhubung dengannya

