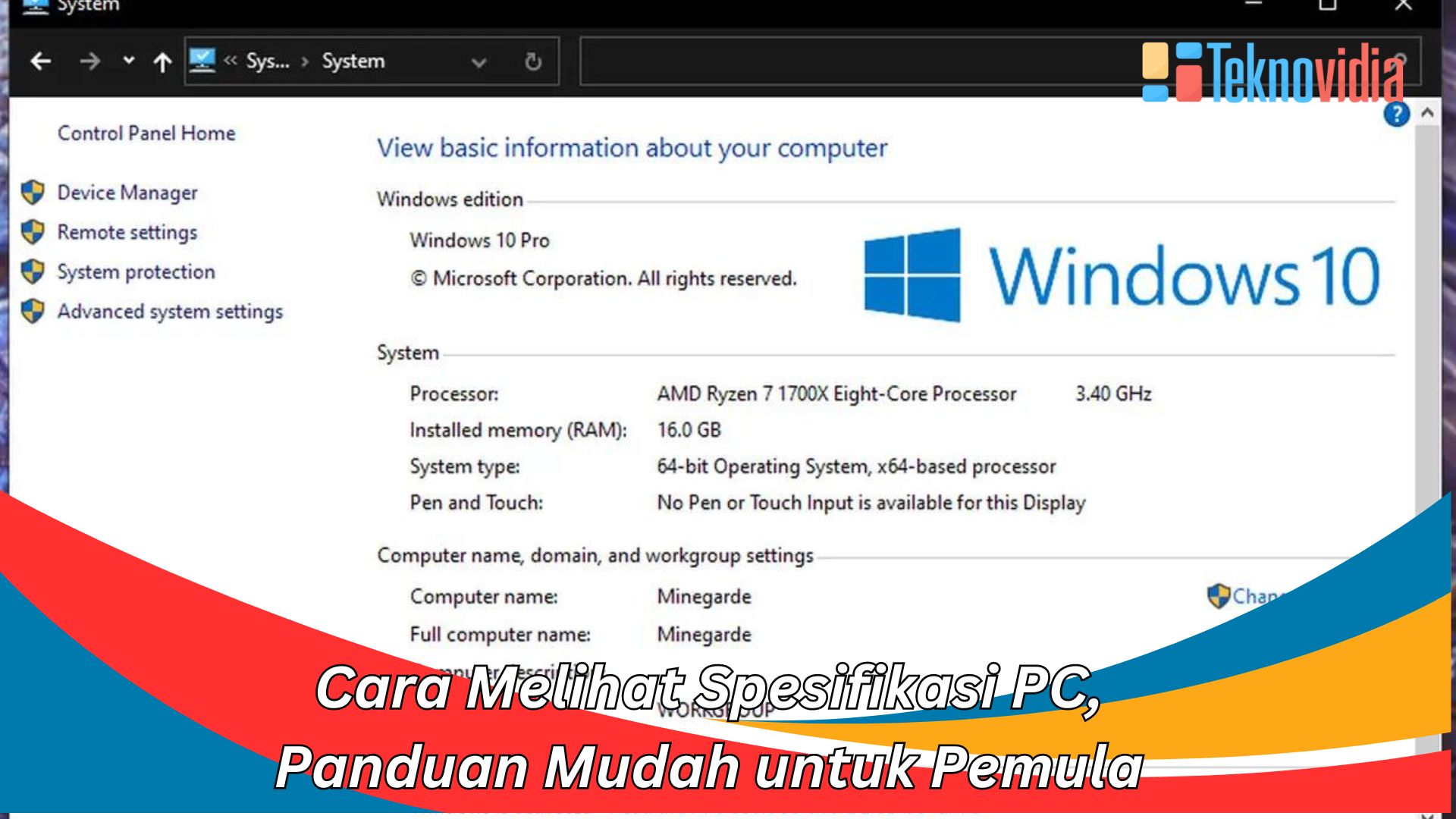Teknovidia.com-cara melihat spesifikasi pc-Anda mungkin pernah penasaran dengan spesifikasi PC yang Anda gunakan, apakah itu untuk keperluan gaming, desain, atau pekerjaan. Spesifikasi PC adalah informasi tentang komponen-komponen yang ada di dalam PC, seperti prosesor, RAM, hard disk, kartu grafis, dan lain-lain. Spesifikasi PC penting untuk diketahui karena bisa mempengaruhi kinerja dan kompatibilitas PC dengan berbagai aplikasi dan perangkat.
Cara Melihat Spesifikasi PC
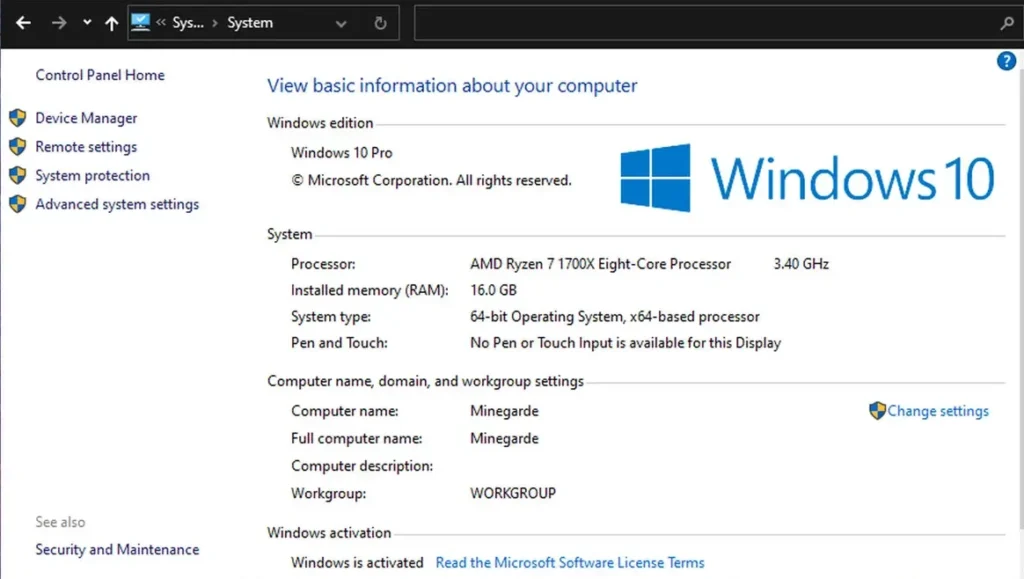
Ada beberapa cara mudah untuk melihat spesifikasi PC di Windows, tanpa perlu membongkar PC atau menginstal aplikasi tambahan. Berikut ini adalah cara melihat spesifikasi PC di Windows dengan lengkap dan mudah, sebagaimana dirangkum dari berbagai sumber.
Cara Melihat Spesifikasi PC di Windows 10
Windows 10 adalah sistem operasi yang paling banyak digunakan saat ini. Windows 10 memiliki fitur yang memudahkan pengguna untuk melihat spesifikasi PC dengan beberapa langkah saja. Berikut ini adalah cara melihat spesifikasi PC di Windows 10:
- Buka menu Start dan klik ikon Settings (berbentuk roda gigi).
- Pilih opsi System dan scroll ke bawah hingga menemukan opsi About.
- Di sini Anda akan melihat informasi spesifikasi PC Anda, seperti nama perangkat, jenis prosesor, jumlah RAM, jenis sistem operasi, dan lain-lain.
- Jika Anda ingin melihat informasi lebih detail, Anda bisa klik tombol System info di bagian kanan bawah. Anda akan diarahkan ke Control Panel yang menampilkan informasi spesifikasi PC secara lengkap dan rinci.
Cara Melihat Spesifikasi PC di Windows 7
Windows 7 adalah sistem operasi yang masih banyak digunakan oleh beberapa pengguna. Windows 7 juga memiliki fitur yang memungkinkan pengguna untuk melihat spesifikasi PC dengan mudah. Berikut ini adalah cara melihat spesifikasi PC di Windows 7:
- Buka menu Start dan klik kanan pada Computer. Pilih opsi Properties.
- Di sini Anda akan melihat informasi spesifikasi PC Anda, seperti nama perangkat, jenis prosesor, jumlah RAM, jenis sistem operasi, dan lain-lain.
- Jika Anda ingin melihat informasi lebih detail, Anda bisa klik tombol Device Manager di bagian kiri atas. Anda akan melihat daftar komponen-komponen yang ada di PC Anda, seperti kartu grafis, kartu suara, kartu jaringan, dan lain-lain.
Cara Melihat Spesifikasi PC dengan Aplikasi Bawaan Windows
Selain menggunakan fitur yang ada di menu Settings atau Properties, Anda juga bisa melihat spesifikasi PC dengan menggunakan aplikasi bawaan Windows yang bernama System Information. Aplikasi ini menampilkan informasi spesifikasi PC secara lengkap dan rinci, termasuk informasi BIOS, motherboard, dan lain-lain. Berikut ini adalah cara melihat spesifikasi PC dengan aplikasi System Information:
- Buka menu Start dan ketik System Information di kolom pencarian. Klik aplikasi System Information yang muncul di hasil pencarian.
- Di sini Anda akan melihat informasi spesifikasi PC Anda, seperti nama sistem, model sistem, jenis prosesor, jumlah RAM, dan lain-lain.
- Jika Anda ingin melihat informasi lebih detail, Anda bisa klik pada kategori-kategori yang ada di bagian kiri, seperti Hardware Resources, Components, dan Software Environment. Anda akan melihat informasi spesifik tentang komponen-komponen yang ada di PC Anda.
Apakah ada cara lain untuk melihat spesifikasi PC selain di Windows?
Selain di Windows, Anda juga bisa melihat spesifikasi PC dengan menggunakan sistem operasi lain, seperti Linux atau Mac OS. Anda juga bisa menggunakan aplikasi atau situs web yang khusus untuk menampilkan informasi spesifikasi PC, seperti CPU-Z, Speccy, atau UserBenchmark. Berikut ini adalah beberapa cara melihat spesifikasi PC selain di Windows:
Melalui Linux
Jika Anda menggunakan sistem operasi Linux, Anda bisa melihat spesifikasi PC dengan menggunakan terminal atau aplikasi bawaan Linux. Beberapa perintah terminal yang bisa Anda gunakan antara lain adalah:
- lscpu: untuk melihat informasi tentang prosesor
- lshw: untuk melihat informasi tentang hardware secara lengkap
- free -h: untuk melihat informasi tentang RAM
- df -h: untuk melihat informasi tentang hard disk
- lspci: untuk melihat informasi tentang kartu grafis dan perangkat PCI lainnya
Beberapa aplikasi bawaan Linux yang bisa Anda gunakan antara lain adalah:
- System Monitor: untuk melihat informasi tentang proses, sumber daya, dan sistem
- Hardinfo: untuk melihat informasi tentang hardware dan benchmark
- Neofetch: untuk melihat informasi tentang sistem operasi dan logo Linux
Melalui Mac OS
Jika Anda menggunakan sistem operasi Mac OS, Anda bisa melihat spesifikasi PC dengan menggunakan menu Apple atau aplikasi bawaan Mac OS. Beberapa langkah yang bisa Anda lakukan antara lain adalah:
- Klik menu Apple di pojok kiri atas layar
- Pilih opsi About This Mac
- Di sini Anda akan melihat informasi spesifikasi PC Anda, seperti nama perangkat, jenis prosesor, jumlah RAM, jenis sistem operasi, dan lain-lain
Jika Anda ingin melihat informasi lebih detail, Anda bisa klik tombol System Report di bagian kanan bawah. Anda akan melihat informasi spesifikasi PC secara lengkap dan rinci.
Melalui Aplikasi atau Situs Web
Jika Anda ingin melihat spesifikasi PC dengan lebih mudah dan akurat, Anda bisa menggunakan aplikasi atau situs web yang khusus untuk menampilkan informasi spesifikasi PC. Beberapa aplikasi atau situs web yang bisa Anda gunakan antara lain adalah:
- CPU-Z: Aplikasi ini adalah aplikasi yang populer untuk melihat informasi tentang prosesor, motherboard, memori, dan sistem. Anda bisa mengunduh aplikasi CPU-Z di sini.
- Speccy: Aplikasi ini adalah aplikasi yang lengkap untuk melihat informasi tentang hardware dan software. Anda bisa mengunduh aplikasi Speccy di sini.
- UserBenchmark: Situs web ini adalah situs web yang bisa menguji dan membandingkan kinerja PC Anda dengan PC lainnya. Anda bisa mengakses situs web UserBenchmark di sini.
Kesimpulan
Melihat spesifikasi PC adalah hal yang mudah dan penting untuk dilakukan oleh pengguna PC. Spesifikasi PC bisa mempengaruhi kinerja dan kompatibilitas PC dengan berbagai aplikasi dan perangkat. Ada beberapa cara mudah untuk melihat spesifikasi PC di Windows, tanpa perlu membongkar PC atau menginstal aplikasi tambahan. Anda bisa menggunakan fitur yang ada di menu Settings, Properties, atau System Information, atau menggunakan aplikasi bawaan Windows yang bernama System Information.