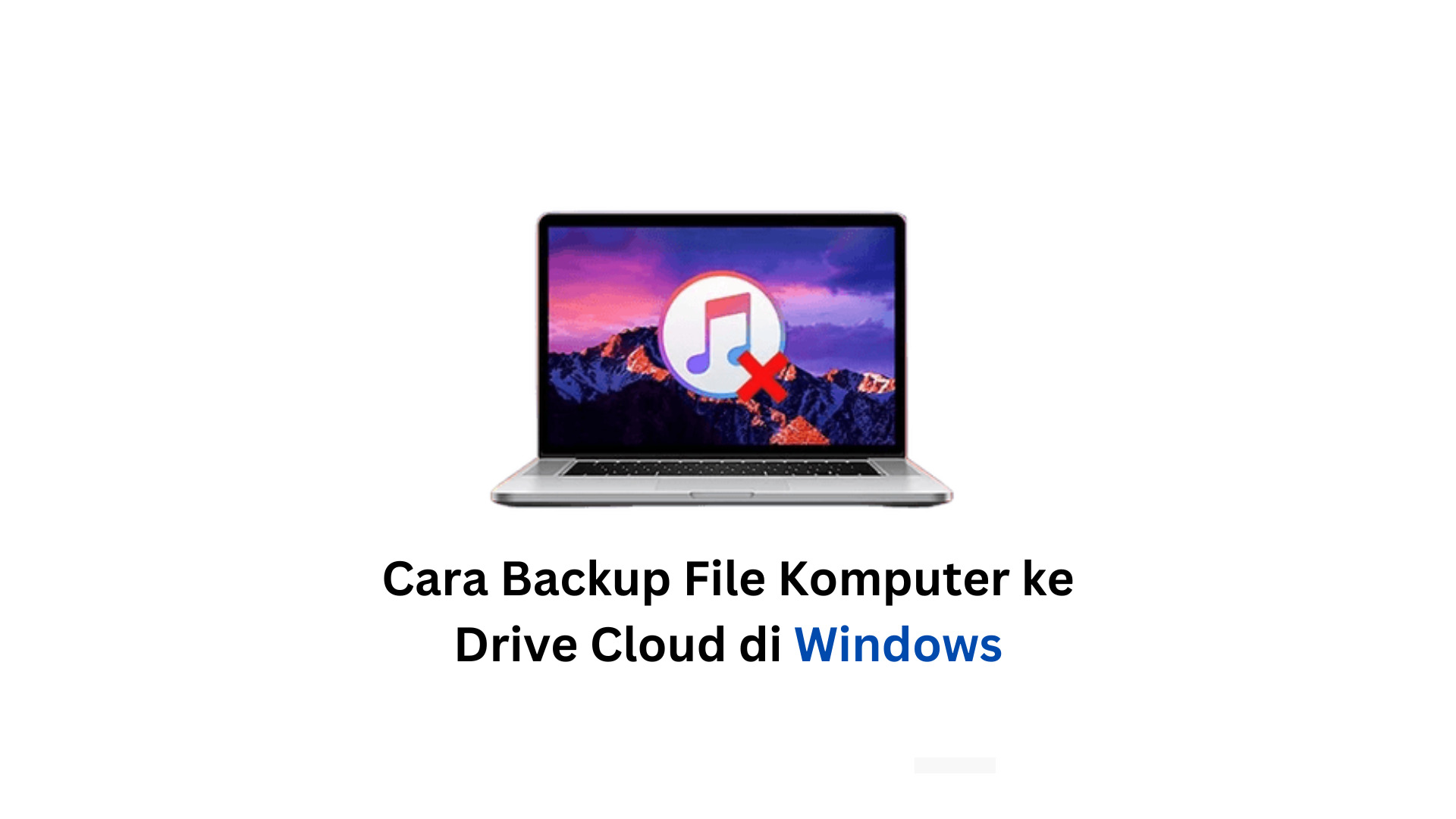Teknovidia.com–Cara Backup File Komputer ke Drive Cloud-Ada banyak data yang ada dalam pc kita, dan beberapa data penting buat kita. Penting untuk membikin backup untuk file-file penting untuk menghindar kehilangan data yang disebabkan karena kegagalan hard drive, sistem crash, serangan malware, dan human error, dan lain-lain. Bila Anda belum membuat cadangan saat sebelum problem terjadi, Anda akan memiliki menghabiskan beberapa waktu pecahkan permasalahan untuk mengambil data Anda atau menulis kembali file yang hilang dari sejak awalnya. Begitu frustasinya itu!
Bila Anda mempunyai backup, Anda bisa mengembalikan file yang rusak atau hilang dari backup secara mudah. Ini ialah penghemat waktu riil. Anda perlu pastikan jika Anda sudah simpan gambar cadangan di lokasi yang aman. Umumnya, dianjurkan untuk simpan file image di drive USB, hard drive external, share jaringan, atau drive cloud. Karena drive cloud jadi makin terkenal, saya akan menunjukkan ke Anda langkah meng-cover file pc ke cloud di halaman ini. Berikut langkah gampangnya
Backup File dari PC ke Google Drive
Google Drive ialah service penyimpanan online yang ditawarkan oleh Google. Anda bisa simpan, share, dan mengubah file di Google Drive dari berbagai perangkat, seperti perangkat seluler, tablet, dan pc. Dengan account Google, Anda memperoleh penyimpanan gratis sejumlah 15 GB. Turuti beberapa langkah berikut ini untuk menyimpan file computer ke Google Drive:
- Download dan instal specialized backup tool – Google Backup and Sync di PC Anda. Jalankan tools dan masuk ke Account Google Anda
- Saat Anda masuk ke sisi my Komputer, tentukan folder yang hendak dibackup ke Google Drive dan tetapkan ukuran upload video dan foto Anda. Lalu, click Selanjutnya
- Pada bagian Google Drive, pilih apa akan mensinkronkan Google Drive ke computer Anda dan pastikan folder lokal untuk simpan item yang disinkronkan. Anda bisa pilih Sinkronkan semua di My drive atau Sinkronkan cuma folder ini. Sesudah semua setting Anda, click Mulai untuk mengawali sinkronisasi file di antara computer Anda dan Google Drive
Backup File dari Computer ke OneDrive
OneDrive ialah penyimpanan cloud personal terkenal yang lain. Dikembangkan oleh Microsoft,Onedrive memungkinkannya Anda untuk simpan file dan photo Anda ke cloud dan mengaksesnya dari perangkat apa saja, di mana saja. Tiap pengguna mempunyai penyimpanan gratis sejumlah 5 GB di OneDrive. Pelajari langkah mem-backup folder PC ke OneDrive langkah setiap langkah:
- Luncurkan aplikasi desktop OneDrive dari menu Mulai dan masuk dengan account Microsoft Anda
Catatan: Aplikasi desktop OneDrive telah diinstall awalnya di Windows 10/8.1. Bila Anda jalankan Windows 8/7, Anda perlu mendownload dan memasang aplikasi lewat cara manual
- Pada layar This is your OneDrive folder ( Ini ialah folder OneDrive Anda), Anda akan lihat lokasi folder standar untuk file OneDrive Anda. Click Selanjutnya untuk mengonfirmasi atau click Ganti lokasi untuk tentukan lokasi folder lain
- Pada layar selanjutnya, tentukan apa yang ingin Anda download ke folder “OneDrive – Di MSFT” dan click Selanjutnya. Secara default, ini akan menyesuaikan semua file dan folder dari account cloud Anda ke folder OneDrive lokal
- Click Membuka folder OneDrive saya untuk buka folder OneDrive Anda. Geret dan jatuhkan atau tulis dan tempel folder PC ke folder OneDrive, dan folder itu akan disinkronkan secara automatis ke website OneDrive
Backup File Computer ke Cloud Memakai Freeware
Sama seperti yang Anda saksikan, Anda bisa pilih tools backup sesuai drive cloud yang Anda pakai. Adakah seperti software backup cloud yang memberikan dukungan beragam drive cloud? AOMEI Backupper Standar ialah satu diantaranya. Software Ini bisa membantu Anda mensinkronkan folder PC ke cloud yang lain, terhitung OneDrive, Google Drive, Dropbox, Box, SugarSync, hubiC, dan Cloudme. Turuti panduan berikut ini untuk menyimpan file computer ke drive cloud memakai AOMEI Backupper:
- Download free sync tool ini dari website resmi dan instal. Lakukan AOMEI Backupper dan click Sinkronkan > Sinkronisasi Dasar
- Berikan nama task sinkronisasi Anda. Selanjutnya, tentukan folder yang ingin Anda cadangkan ke cloud dengan mengeklik Tambah Folder
- Pilih drive cloud dari menu tarik-turun bilah ke-2
- Di jendela pop-up, Anda akan lihat daftar drive cloud yang bisa dipakai untuk mem-backup. Tentukan drive sama sesuai keperluan Anda dan click OK
Catatan: Anda harus menginstal aplikasi desktop dari drive cloud saat sebelum Anda bisa mengaksesnya dari AOMEI Backupper
- Konfirmasikan setting Anda dan click Mulai Sinkronisasi untuk meluncurkan proses sinkronisasi
Tips dan langkah ini memaparkan tiga sistem mem-backup File computer ke cloud. Anda bisa pilih salah satunya cara yang paling sesuai keperluan Anda.
Demikian tadi ulasan singkat tentang Cara Backup File Komputer ke Drive Cloud di Windows. Sekian dan semoga bermanfaat. Baca juga Tips dan Trik lainnya hanya di Teknovidia.com