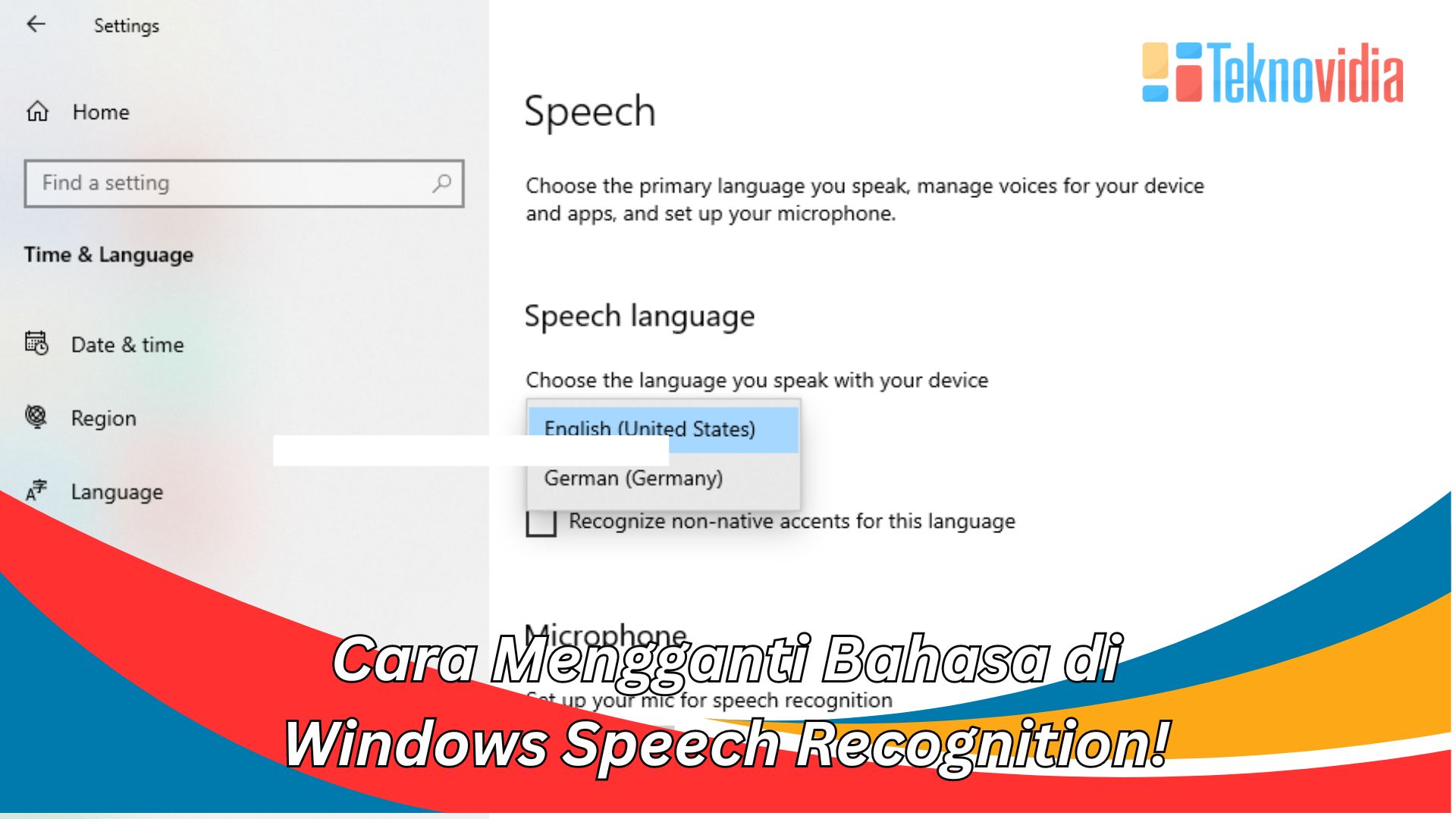Teknovidia.com–Cara Mengganti Bahasa di Windows Speech Recognition-Windows Speech Recognition adalah fitur yang memungkinkan Anda mengontrol PC Anda dengan suara Anda saja, tanpa perlu keyboard atau mouse. Anda dapat membuka menu, mengklik tombol dan objek lain di layar, mendiktekan teks ke dalam dokumen, dan menulis dan mengirim email. Hampir semua yang Anda lakukan dengan keyboard dan mouse dapat dilakukan dengan suara Anda saja.
Namun, Speech Recognition hanya tersedia untuk beberapa bahasa tertentu, yaitu: Inggris (Amerika Serikat, Inggris, Kanada, India, dan Australia), Prancis, Jerman, Jepang, Mandarin (Cina Sederhana dan Cina Tradisional), dan Spanyol. Jika Anda ingin menggunakan Speech Recognition dengan bahasa lain, Anda harus mengganti bahasa yang digunakan oleh Speech Recognition.
Cara Mengganti Bahasa di Windows Speech Recognition
Berikut adalah cara mengganti bahasa di Windows Speech Recognition:
Tambahkan Bahasa yang Anda Inginkan
Sebelum Anda dapat mengganti bahasa di Windows Speech Recognition, Anda harus menambahkan bahasa yang Anda inginkan dan menginstal fitur Speech recognition untuk bahasa tersebut. Caranya adalah sebagai berikut:
- Buka Settings dengan menekan tombol logo Windows + I pada keyboard Anda.
- Pilih Time & Language.
- Pilih Region & language.
- Temukan bahasa pilihan Anda dalam daftar, lalu pilih Add a language.
- Cari bahasa yang ingin Anda instal, lalu pilih Next.
- Centang kotak Speech di bawah Install language features, lalu pilih Install.
- Tunggu hingga proses instalasi selesai.
Ganti Bahasa di Speech Recognition
Setelah Anda menambahkan dan menginstal bahasa yang Anda inginkan, Anda dapat mengganti bahasa yang digunakan oleh Speech Recognition. Caranya adalah sebagai berikut:
- Buka Control Panel dengan menekan tombol logo Windows + R pada keyboard Anda, lalu ketik control dan tekan Enter.
- Pilih View by: Large icons di sudut kanan atas.
- Klik pada ikon Speech Recognition.
- Klik pada tautan Advanced speech options di sisi kiri.
- Di tab Speech Recognition, pilih bahasa yang Anda inginkan di menu drop-down, lalu klik OK.
- Klik OK lagi untuk menutup jendela Speech Properties.
Perhatikan bahwa bahasa yang Anda pilih harus sesuai dengan bahasa tampilan antarmuka pengguna. Jika tidak, Anda akan mendapatkan pesan kesalahan saat mencoba memulai Speech Recognition.
Mulai Speech Recognition dengan Bahasa Baru
Setelah Anda mengganti bahasa di Speech Recognition, Anda dapat memulai Speech Recognition dengan bahasa baru tersebut. Caranya adalah sebagai berikut:
- Klik pada ikon Speech Recognition di system tray, atau tekan tombol logo Windows + H pada keyboard Anda.
- Pilih Start Speech Recognition.
- Ikuti petunjuk di layar untuk menyiapkan mikrofon Anda dan melatih Speech Recognition untuk mengenali suara Anda.
- Ucapkan perintah-perintah yang tersedia untuk mengontrol PC Anda dengan suara Anda.
Selamat, Anda telah berhasil mengganti bahasa di Windows Speech Recognition. Sekarang Anda dapat menikmati fitur ini dengan bahasa yang Anda inginkan.
Kesimpulan
Windows Speech Recognition adalah fitur yang memungkinkan Anda mengontrol PC Anda dengan suara Anda saja, tanpa perlu keyboard atau mouse. Namun, Speech Recognition hanya tersedia untuk beberapa bahasa tertentu. Jika Anda ingin menggunakan Speech Recognition dengan bahasa lain, Anda harus mengganti bahasa yang digunakan oleh Speech Recognition.
Untuk mengganti bahasa di Windows Speech Recognition, Anda harus menambahkan bahasa yang Anda inginkan dan menginstal fitur Speech recognition untuk bahasa tersebut, lalu mengganti bahasa yang digunakan oleh Speech Recognition di Control Panel. Setelah itu, Anda dapat memulai Speech Recognition dengan bahasa baru tersebut dan mengikuti petunjuk di layar untuk menyiapkan mikrofon Anda dan melatih Speech Recognition untuk mengenali suara Anda.
FAQ( Frequently Asked Question)
- Apakah saya dapat menggunakan lebih dari satu bahasa di Speech Recognition? Tidak, Anda hanya dapat menggunakan satu bahasa di Speech Recognition pada satu waktu. Jika Anda ingin berganti bahasa, Anda harus mengulangi langkah-langkah di atas untuk mengganti bahasa yang digunakan oleh Speech Recognition.
- Apakah saya dapat mengganti bahasa tampilan antarmuka pengguna Windows 10? Ya, Anda dapat mengganti bahasa tampilan antarmuka pengguna Windows 10 dengan cara yang hampir sama dengan mengganti bahasa di Speech Recognition. Anda hanya perlu menambahkan bahasa yang Anda inginkan dan menginstal fitur Language pack untuk bahasa tersebut, lalu mengganti bahasa tampilan antarmuka pengguna Windows 10 di Settings.
- Apakah Speech Recognition dapat bekerja dengan aplikasi lain selain yang bawaan Windows 10? Ya, Speech Recognition dapat bekerja dengan aplikasi lain selain yang bawaan Windows 10, asalkan aplikasi tersebut mendukung fitur Speech Recognition. Anda dapat mengecek apakah aplikasi yang Anda gunakan mendukung fitur Speech Recognition dengan melihat apakah ada ikon mikrofon di toolbar atau menu aplikasi tersebut.
- Apakah Speech Recognition akurat dalam mengenali suara saya? Speech Recognition memiliki tingkat akurasi yang cukup tinggi dalam mengenali suara Anda, terutama jika Anda telah melatih Speech Recognition untuk mengenali suara Anda dengan baik. Namun, Speech Recognition dapat salah mengenali suara Anda jika Anda berbicara dengan cepat, tidak jelas, atau dengan latar belakang yang bising. Oleh karena itu, Anda disarankan untuk berbicara dengan jelas, lambat, dan di tempat yang tenang saat menggunakan Speech Recognition.
- Apakah Speech Recognition aman untuk digunakan? Speech Recognition adalah fitur yang aman untuk digunakan, karena Speech Recognition tidak merekam atau menyimpan suara Anda di tempat lain selain PC Anda. Speech Recognition juga tidak mengirim suara Anda ke internet, kecuali jika Anda memilih untuk menggunakan fitur online speech recognition, yang membutuhkan koneksi internet dan akun Microsoft. Anda dapat menonaktifkan fitur online speech recognition di Settings jika Anda tidak ingin menggunakan fitur ini.