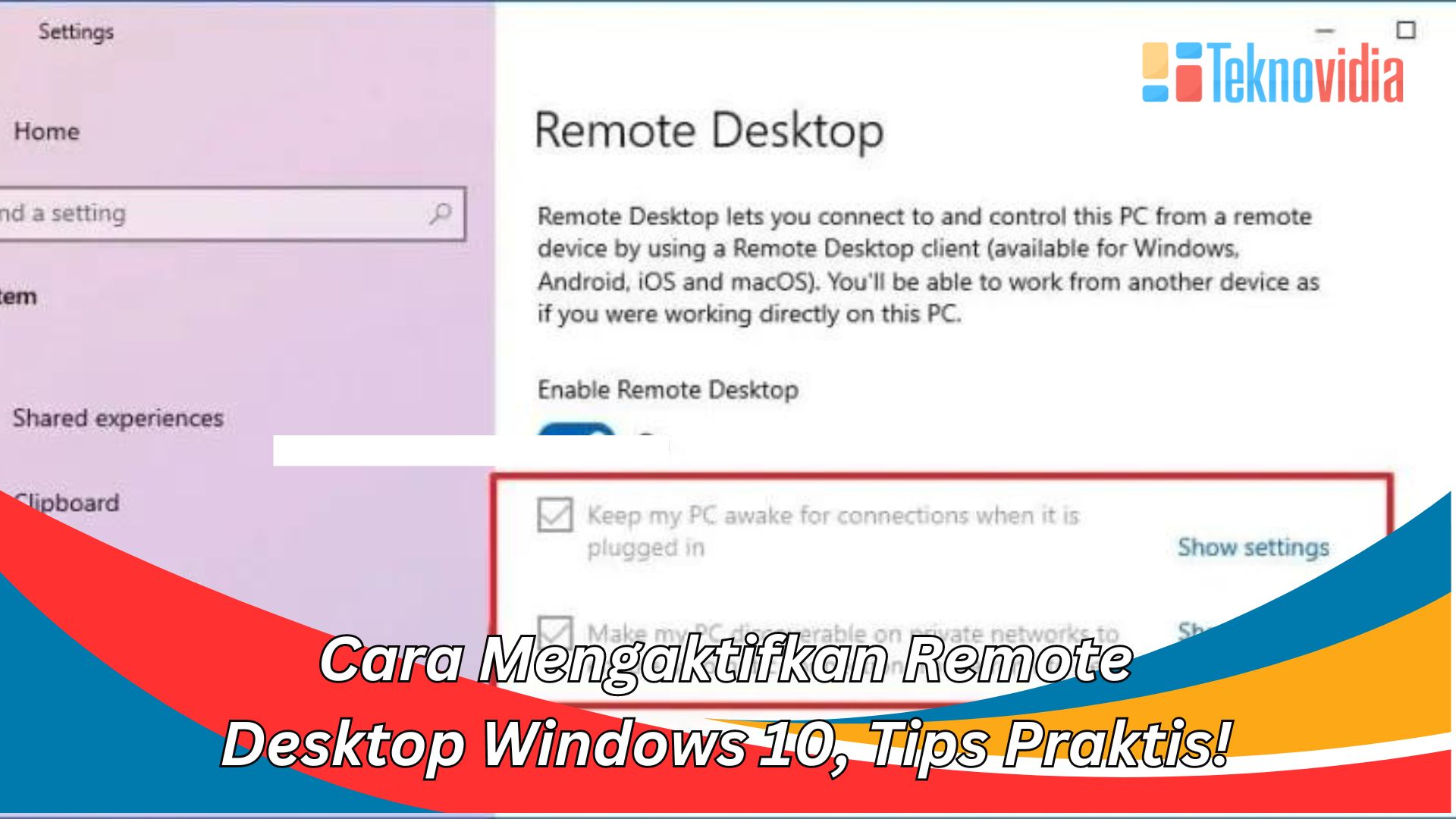Teknovidia.com–cara mengaktifkan remote desktop windows 10-Remote Desktop adalah fitur yang memungkinkan Anda mengakses dan mengontrol PC Windows 10 Anda dari perangkat lain, seperti smartphone, tablet, atau laptop. Dengan Remote Desktop, Anda dapat membuka aplikasi, mengedit dokumen, atau melakukan tugas lainnya di PC Anda tanpa harus berada di depannya. Remote Desktop juga dapat membantu Anda dalam situasi darurat, misalnya jika PC Anda mengalami masalah atau Anda lupa membawa file penting.

Namun, untuk dapat menggunakan Remote Desktop, Anda harus mengaktifkannya terlebih dahulu di PC Anda. Remote Desktop hanya tersedia untuk Windows 10 edisi Pro, Enterprise, atau Education. Jika Anda menggunakan Windows 10 edisi Home, Anda tidak dapat mengaktifkan fitur ini. Untuk mengecek edisi Windows 10 Anda, Anda dapat membuka Pengaturan > Sistem > Tentang, dan melihat bagian Edisi di bawah Spesifikasi Windows.
Berikut adalah cara mengaktifkan Remote Desktop Windows 10 dengan mudah dan cepat:
Aktifkan Remote Desktop di PC Anda
- Buka Pengaturan dengan menekan tombol logo Windows + I pada keyboard Anda.
- Pilih Sistem, lalu pilih Remote Desktop di sisi kiri.
- Di bawah Aktifkan Remote Desktop, geser tombol ke posisi Aktif, lalu pilih Konfirmasi.
- Catat nama PC Anda di bawah Nama PC. Anda akan memerlukannya nanti untuk menyambungkan ke PC Anda dari perangkat lain.
Unduh Aplikasi Desktop Jauh di Perangkat Anda
- Di perangkat yang ingin Anda gunakan untuk menyambungkan ke PC Anda, buka Microsoft Store, Google Play, atau Mac App Store, tergantung sistem operasi yang Anda gunakan.
- Cari aplikasi Desktop Jauh, lalu unduh dan instal aplikasi tersebut di perangkat Anda.
- Buka aplikasi Desktop Jauh, lalu pilih Tambahkan PC.
- Masukkan nama PC Anda yang telah Anda catat sebelumnya, lalu pilih Tambahkan.
- Pilih PC Anda dari daftar, lalu masukkan nama pengguna dan kata sandi yang Anda gunakan untuk masuk ke PC Anda.
- Tunggu hingga koneksi terbentuk, lalu nikmati akses Remote Desktop ke PC Anda.
Bagaimana cara menggunakan Remote Desktop?
Remote Desktop adalah fitur yang memungkinkan Anda mengakses dan mengontrol PC Windows 10 Anda dari perangkat lain, seperti smartphone, tablet, atau laptop. Untuk menggunakan Remote Desktop, Anda harus mengaktifkan fitur ini di PC Anda, dan mengunduh aplikasi Desktop Jauh di perangkat yang ingin Anda gunakan untuk menyambungkan ke PC Anda.
Berikut adalah langkah-langkah singkat untuk menggunakan Remote Desktop:
- Di PC Anda, buka Pengaturan > Sistem > Remote Desktop, lalu geser tombol ke posisi Aktif. Catat nama PC Anda di bawah Nama PC.
- Di perangkat Anda, buka Microsoft Store, Google Play, atau Mac App Store, tergantung sistem operasi yang Anda gunakan. Cari aplikasi Desktop Jauh, lalu unduh dan instal aplikasi tersebut di perangkat Anda.
- Buka aplikasi Desktop Jauh, lalu pilih Tambahkan PC. Masukkan nama PC Anda yang telah Anda catat sebelumnya, lalu pilih Tambahkan.
- Pilih PC Anda dari daftar, lalu masukkan nama pengguna dan kata sandi yang Anda gunakan untuk masuk ke PC Anda. Tunggu hingga koneksi terbentuk, lalu nikmati akses Remote Desktop ke PC Anda.
Kesimpulan
Remote Desktop adalah fitur yang memungkinkan Anda mengakses dan mengontrol PC Windows 10 Anda dari perangkat lain, seperti smartphone, tablet, atau laptop. Remote Desktop dapat membantu Anda dalam berbagai situasi, seperti jika Anda ingin bekerja dari jarak jauh, membantu teman atau keluarga yang mengalami masalah dengan PC mereka, atau mengambil file yang tertinggal di PC Anda.
Untuk mengaktifkan Remote Desktop Windows 10, Anda harus memiliki Windows 10 edisi Pro, Enterprise, atau Education. Anda juga harus mengaktifkan fitur Remote Desktop di PC Anda, dan mengunduh aplikasi Desktop Jauh di perangkat yang ingin Anda gunakan untuk menyambungkan ke PC Anda. Setelah itu, Anda dapat menyambungkan ke PC Anda dengan memasukkan nama PC, nama pengguna, dan kata sandi yang sesuai.
FAQ( Frequently Asked Question)
- Apakah saya dapat menyambungkan ke PC Windows 10 dari perangkat dengan sistem operasi yang berbeda? Ya, Anda dapat menyambungkan ke PC Windows 10 dari perangkat dengan sistem operasi yang berbeda, seperti Android, iOS, atau macOS, asalkan Anda memiliki aplikasi Desktop Jauh yang sesuai di perangkat Anda.
- Apakah saya dapat menyambungkan ke lebih dari satu PC Windows 10 dengan Remote Desktop? Ya, Anda dapat menyambungkan ke lebih dari satu PC Windows 10 dengan Remote Desktop, asalkan Anda menambahkan semua PC yang ingin Anda sambungkan ke aplikasi Desktop Jauh di perangkat Anda. Anda dapat beralih antara PC yang berbeda dengan mengetuk ikon daftar di pojok kiri atas aplikasi.
- Apakah saya dapat mengatur pengaturan Remote Desktop, seperti resolusi layar, kualitas audio, atau mode keyboard? Ya, Anda dapat mengatur pengaturan Remote Desktop sesuai dengan preferensi Anda dengan mengetuk ikon roda gigi di pojok kanan atas aplikasi. Anda dapat mengubah resolusi layar, kualitas audio, mode keyboard, atau pengaturan lainnya yang tersedia.
- Apakah saya dapat mentransfer file antara PC dan perangkat yang terhubung dengan Remote Desktop? Ya, Anda dapat mentransfer file antara PC dan perangkat yang terhubung dengan Remote Desktop dengan menggunakan fitur clipboard. Anda dapat menyalin file dari PC atau perangkat Anda, lalu menempelkannya di lokasi yang Anda inginkan di PC atau perangkat lainnya.
- Apakah Remote Desktop aman untuk digunakan? Remote Desktop adalah fitur yang aman untuk digunakan, karena Remote Desktop menggunakan enkripsi dan otentikasi untuk melindungi data dan koneksi Anda. Anda juga dapat menambahkan lapisan keamanan tambahan dengan menggunakan fitur Autentikasi Tingkat Jaringan (NLA), yang memerlukan otentikasi sebelum koneksi terbentuk. Anda dapat mengaktifkan fitur NLA dengan mencentang kotak Izinkan koneksi hanya dari komputer yang menjalankan Desktop Jauh dengan Autentikasi Tingkat Jaringan di Pengaturan > Sistem > Remote Desktop.