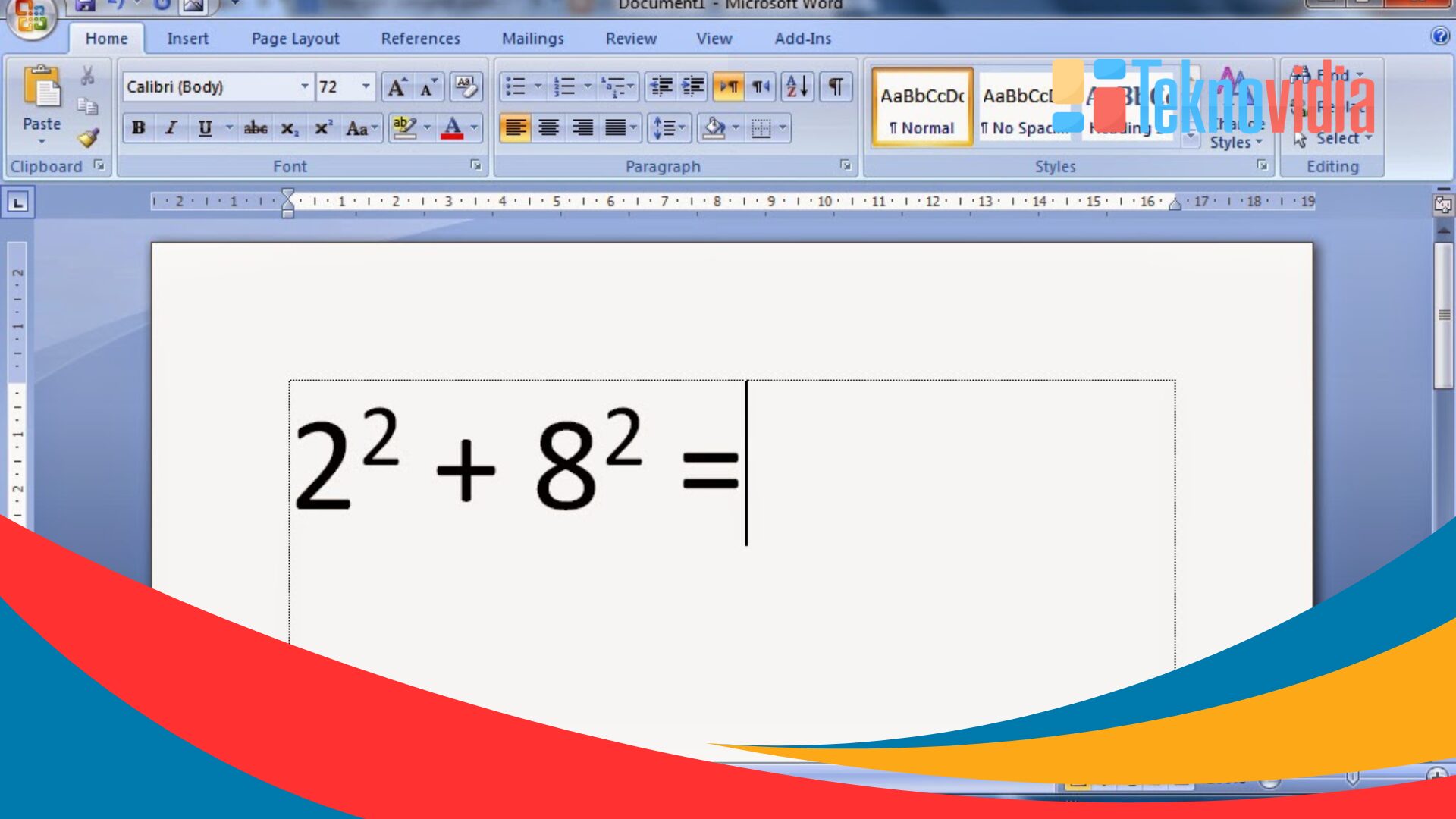teknovidia.com – Cara Membuat Pangkat Di Word , Di zaman digital ini, software pengolah kata seperti Microsoft Word udah jadi bagian penting dari keseharian kita. Tapi, seringkali kita terlalu fokus nulis tanpa benar-benar manfaatin fitur kreatif yang bisa bikin teks jadi lebih menarik dan jelas.
Salah satu hal yang sering dilupakan adalah kemampuan untuk nambahin pangkat pada teks, entah itu buat nunjukin eksponen dalam rumus matematika atau cuma buat tambahin sentuhan di tulisan.
Dalam panduan ini, kita bakal bahas cara bikin pangkat di Microsoft Word dengan langkah-langkah yang simpel dan efisien. Gak perlu repot-repot ngetik rumus matematika atau pake simbol khusus, kamu bisa bikin dokumen makin keren dengan mudah.
Tips Dan Cara Membuat Pangkat Di Word

Berikut langkah yang bisa kamu ikuti untuk membuat pangkat atau kuadrat di ms.word :
1. Buka Dokumen Word
Cara Membuat Pangkat Di Word Pertama-tama, buka dokumen Word yang mau ditambahin pangkatnya. Kalo belum ada dokumen, bisa bikin dokumen baru.
2. Tulis Teks Yang Ingin Diberi Pangkat
Tulis teks atau rumus matematika yang mau diberi pangkat. Ini artinya nambahin teks atau rumus dasar yang bakal diangkat atau diberi pangkat.
Berikut adalah penjelasan lebih lanjut:
Langkah awalnya, buka dokumen Word dan tentuin tempat di mana kamu mau nambahin pangkat. Contohnya, kalau kamu mau nulis “x^2” atau “a^3”, ketik teks tersebut di dalam dokumen. Teks dasar seperti “x” atau “a” adalah bagian pokok yang bakal diangkat.
Contoh:
Kalau kamu mau nulis “x^2,” tinggal ketik “x” diikuti simbol pangkat (^) dan angka pangkatnya, yaitu “2”. Buat yang “a^3,” tinggal ketik “a” diikuti simbol pangkat (^) dan angka pangkatnya, yaitu “3”.
Notasi Pangkat:
Simbol pangkat (^) dipake dalam matematika buat nunjukin bahwa angka atau variabel yang sebelumnya bakal ditingkatkan atau diberi pangkat sama angka yang ada setelah simbol itu. Dalam contoh di atas, “x^2” berarti x ditingkatkan pangkat dua, dan “a^3” berarti a ditingkatkan pangkat tiga.
Variasi Rumus:
Selain angka pangkat yang simpel kayak 2 atau 3, kamu juga bisa coba rumus matematika yang lebih kompleks. Misalnya, pakai akar pangkat dua dengan notasi “√” atau pangkat pecahan kayak “x^(2/3)” buat nunjukin pangkat dua per tiga.
Atur Teks Dengan Baik:
Pastiin bahwa teks atau rumus matematika yang kamu tulis diatur dengan rapi dan sesuai dengan konteks dokumen. Susun posisi teks pangkatnya biar mudah dibaca dan dimengerti sama pembaca.
3. Pilih Teks Yang Akan Diberi Pangkat
Cara Membuat Pangkat Di Word , Setelah itu, blok atau pilih tulisan yang ingin kamu tambahin pangkat. Pastiin aja yang keblok itu cuma tulisan yang mau diberi pangkat.
4. Gunakan Fitur Superskrip Atau Subskrip
Menggunakan fitur superskrip atau subskrip untuk memberikan efek pangkat pada teks yang telah kamu pilih sebelumnya.
Untuk melakukannya, ikuti langkah-langkah Cara Membuat Pangkat Di Word berikut:
setelah kamu nulis teks atau rumus matematika yang mau kamu kasih pangkat, pindah dulu ke tab “Beranda” di bagian atas Word. Di situ biasanya ada tab keren buat nyusun teks.
Trus, cari “Font.” Pasti ada di bagian paling atas atau di kiri tab “Beranda.” Di grup “Font,” ada ikon superskrip dan subskrip. Superskrip itu kaya ‘x^2,’ yang artinya huruf x ditinggikan ke atas, kayak pangkat dua gitu. Kalo subskrip, lihat ‘x₂,’ artinya huruf x diturunkan ke bawah, kayak pangkat dua.
Sebelum kamu klik ikon superskrip atau subskrip, pastikan teks yang mau diubah pangkat sudah terpilih. Caranya bisa kamu sorot pake mouse atau teknik pemilihan lainnya.
Klik ikon superskrip buat ngerubah huruf di atas baris dasar atau ikon subskrip buat nunjukkin huruf di bawah baris dasar. Gitu deh, mudah kan!
Superskrip: x^2 (huruf x ditinggikan pangkat 2).
Subskrip: x₂ (huruf x diturunkan pangkat 2).
5. Menggunakan Perintah Pintas (Shortcut)
Kalau kamu mau cepet-cepetan ganti huruf jadi superskrip atau subskrip tanpa ribet klik-klik mouse atau buka menu, Word punya trik keren. Mereka punya perintah pintas di keyboard yang bisa bikin pangkat dengan mudah.
Jadi kamu bisa pakai perintah pintas atau shortcut keyboard buat langsung mengubah huruf jadi superskrip atau subskrip. Jadi nggak perlu repot-repot pakai mouse atau buka-buka menu secara manual.
Berikut adalah penjelasan lebih lanjut:
Superskrip dengan Ctrl + Shift + + (tanda tambah)
Pilih Teks:
Sebelum mulai, pastikan teks yang mau diubah jadi superskrip udah dipilih. Pake mouse atau tombol panah, terserah kamu.
Pakai Perintah Pintas:
Nah, setelah teks terpilih, tahan tombol “Ctrl” dan “Shift” barengan, terus pencet tombol “+” (tanda tambah). Tada! Sekarang teks yang kamu pilih jadi superskrip, contohnya kaya “x².”
Subskrip dengan Ctrl + = (tanda sama dengan)
Pilih Teks:
Ini sama kayak superskrip, pastikan teks yang mau dijadiin subskrip udah dipilih.
Pakai Perintah Pintas:
Begitu teks terpilih, tahan tombol “Ctrl,” terus pencet tombol “=” (tanda sama dengan). Nah, sekarang teks yang kamu pilih jadi subskrip, misalnya kaya “H₂O.”
6. Menyempurnakan Tampilan Pangkat
Setelah menerapkan superskrip atau subskrip, mungkin kamu mau nyetel tampilannya biar keliatan lebih bagus. Gampang kok, bisa ubah ukuran font pangkat atau atur jarak antara teks sama pangkatnya.
Supaya lebih rapi, kamu bisa loh atur tampilan pangkatnya setelah pake superskrip atau subskrip.
7. Pangkat Dalam Rumus Matematika Lebih Rumit
Kalau lagi berurusan sama rumus matematika yang agak ribet, mungkin perlu nih pake kurung atau simbol lain buat pastiin urutannya bener. Pake aja simbol-simbol itu sesuai keinginan kamu!
8. Pratinjau Cetak Dokumen
Sebelum nyimpen atau ngeprint dokumen, pastiin dulu deh kamu cek pratinjau cetaknya. Biar tata letak dan tampilan pangkatnya sesuai yang kamu mau.
Baca Juga : Cara Membuat Pecahan Di Word
Akhir Kata
Dengan mengikuti langkah-langkah Cara Membuat Pangkat Di Word ini, Anda dapat dengan mudah menambahkan pangkat pada teks Anda di Microsoft Word. Ingatlah bahwa fitur ini tidak hanya terbatas pada angka, tetapi dapat digunakan untuk berbagai keperluan, termasuk menulis rumus kimia atau matematika. Semoga panduan ini bermanfaat untuk meningkatkan kemampuan pengolahan kata Anda di Microsoft Word!