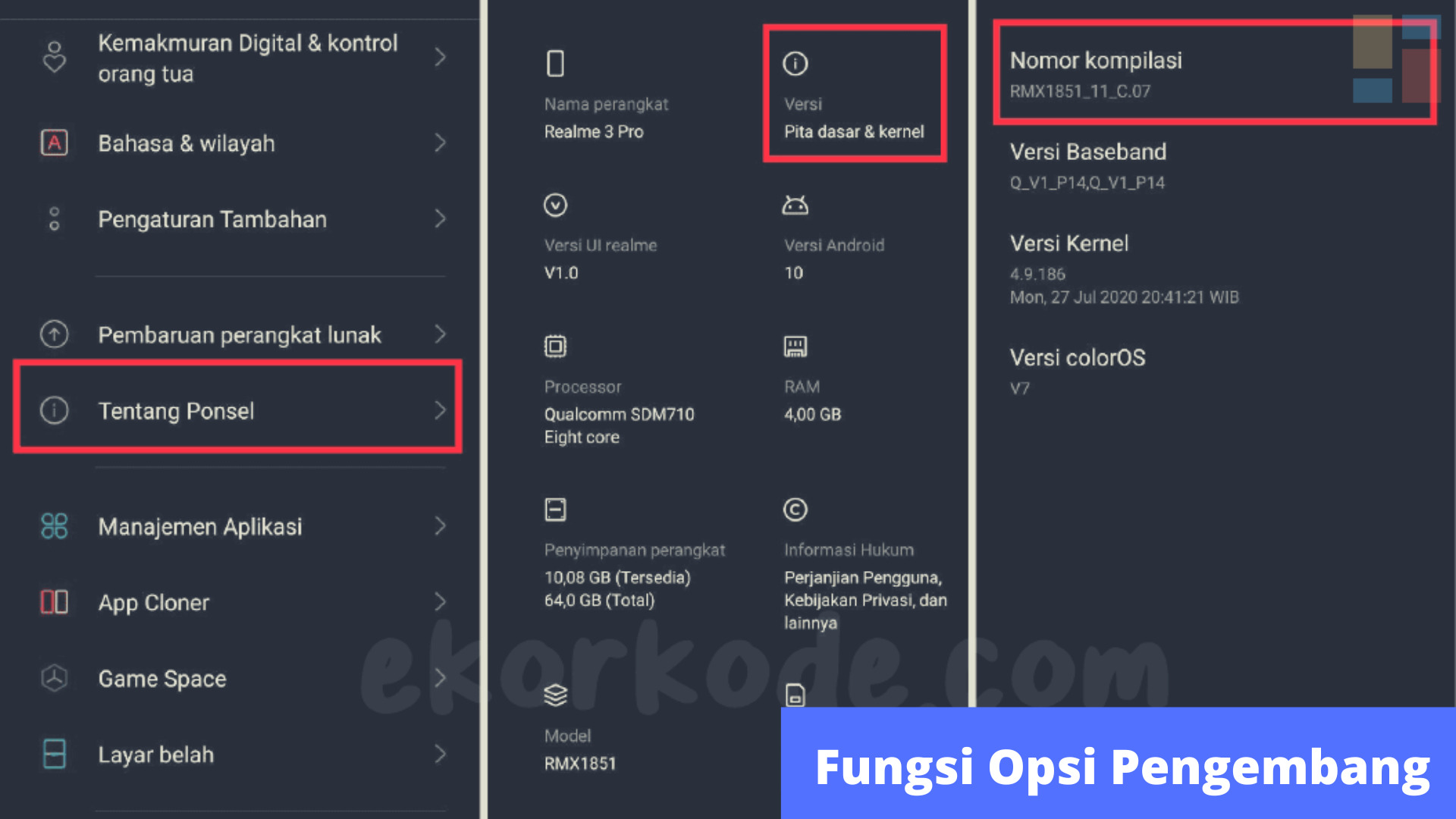Teknovidia.com – Fungsi Opsi Pengembang , Tahukah kalian bahwa perangkat Android mempunyai fitur “Opsi Pengembang” yang tidak terlihat di menu?
Banyak sekali hal yang bisa kalian dapatkan pada Android, namun opsi tersebut bisa kalian lakukan lebih banyak lagi.
Dari opsi tersebut banyak fitur yang bisa kalian aktifkan pada Opsi Pengembang Android, dari mematikan animasi sampai mempercepat smartphone hingga menghasilkan rendering berkualitas untuk gameplay yang bagus.
Beberapa orang mungkin saja tidak ingin mengaktifkan ini karena takut “mengacaukan” smartphone . tak usah ragu , ini bisa dikembalikan lagi .
Untuk aktifkan opsi pengembang yaitu pergi pada Pengaturan > Tentang serta klik beberapa kali pada nomor versi sampai ada tulisan aktif .
Beberapa Fungsi Opsi Pengembang

1. Mengaktifkan dan Nonaktifkan USB Debugging
Kalian mungkin sudah tahu bahwa kalian perlu mengaktifkan USB Debugging untuk menjalankan sebagian besar alat terkait Android dengan benar di PC Anda.
Ini karena alat tersebut tidak bisa membuat koneksi antara device kalian dengan desktop kalian jika kalian tidak mengaktifkannya. Untuk mengaktifkan Fungsi Opsi Pengembang ini :
- Pergi ke Pengaturan > Opsi pengembang.
- Klik kotak USB Debugging.
- Lalu pilih OK ketika diminta .
2. Membuat password cadangan desktop
Sebelum membuat cadangan memakai device di desktop, kalian bisa terlebih dahulu membuat password untuk cadangan pada Opsi Pengembang. Fungsi Opsi Pengembang ini melindungi cadangan kalian dari akses mudah:
- Pergi ke Pengaturan > Opsi pengembang.
- Ketuk password atau sandi cadangan desktop.
- Isi password atau sandi kalian , kemudian isi dan masukkan lagi password atau sandi untuk pencadangan penuh.
- Buat kata sandi cadangan desktop
3. Sesuaikan pengaturan animasi
Perhatikan animasi yang ditambahkan di tengah saat bertransisi dari layar ke layar di device Android. Fungsi Opsi Pengembang ini kalian bisa mengatur animasi dengan cepat atau mematikannya . Semakin rendah angka yang dipilih, maka animasinya semakin cepat .
- Pergi ke Pengaturan > Opsi pengembang.
- Seret ke bawah cari Skala Animasi Jendela, Skala Animasi Transisi, serta Skala Durasi Animator.
- Atur skala animasi sesuai keinginan. makin tinggi angkanya, maka animasinya semakin lambat sehingga latensinya semakin lama .
4. Aktifkan MSAA untuk game OpenGL
Jika kalian mau bermain game pada device Android dan memakai Android kelas atas untuk memainkan game tersebut, Fungsi Opsi Pengembang ini untuk menghasilkan rendering grafis dalam game berkualitas tinggi kalian bisa mengaktifkan paksa MSAA .
Secara default Fitur ini dinonaktifkan di beberapa game karena bisa menguras baterai perangkat kalian dengan cepat. Untuk mengaktifkan :
- Pergi ke Pengaturan > Opsi pengembang.
- Klik Paksa 4x MSAA untuk mengaktifkannya.
5. Izinkan Lokasi Tiruan
Kalian memerlukan aplikasi untuk memalsukan lokasi GPS kalian . Namun, untuk memkai fitur ini , kalian harus terlebih dahulu mengizinkan lokasi tiruan agar fitur ini berfungsi. Aktifkan lokasi tiruan dalam dua langkah.
- Pergi ke setelan > Opsi pengembang.
- Cari Izinkan Lokasi Mock lalu pilih untuk mengaktifkannya.
6. Terjaga saat mengisi daya
Saat kalian mengecas , layar perangkat mati secara otomatis. agar tetap terjaga karena suatu alasan, kalian bisa melakukan dua langkah ini:
- Pergi ke setelan > Opsi pengembang.
- Klik Tetap Bangun
- Pilih tetap terjaga saat mengisi daya
7. Tampilkan overlay penggunaan CPU
Untuk menampilkan penggunaan CPU. (Seharusnya tidak selalu aktif. Saat jumlah proses meningkat, ruang yang bisa dilihat di layar akan diminimalkan.)
Untuk mendapatkan overlay untuk menunjukkan proses mana yang sedang menggunakan CPU.
- Pergi ke setelan > Opsi pengembang.
- Klik Tampilkan Penggunaan CPU .
- Hamparan pemakaian CPU saat ini ditampilkan di sisi kanan layar.
8. Tidak menyimpan aktivitas aplikasi
Aktivitas aplikasi Android kalian tetap ada bahkan setelah kalian menutup aplikasi. Sebagian besar aplikasi mengandalkan data cache lokal Android, sehingga memuat lebih cepat dan tidak memaksakan momen tutup.
Namun, kalian mungkin mempunyai aplikasi yang menggunakan banyak aktivitas. kalian bisa memilih untuk tidak mempertahankan aktivitas ini dengan mengikuti langkah-langkah berikut:
- Buka Pengaturan > Opsi pengembang.
- Pilih Jangan simpan aktivitas.
- Kalian bisa beralih kembali kapan saja dengan menghapus centang Nonaktifkan.
9. Ubah Dalvik menjadi ART
Art adalah runtime eksperimental baru dari Google yang diharapkan bisa menggantikan Dalvik dalam waktu dekat karena lebih cepat.
Kalian memerlukan perangkat Android yang menjalankan Kit Kat 4.4 atau lebih baru untuk menguji menjalankan ART di perangkat Anda. Untuk mengatur ini:
- Buka Pengaturan > Opsi pengembang.
- Klik Select Runtime dan pilih Use ART.
- ART masih bersifat eksperimental dan tidak banyak aplikasi yang mendukungnya, sehingga bisa memperlambat perangkat Anda.
- Beralih kembali ke Dalvik jika kalian mengalami masalah ini.
10. Aktifkan autentikasi tampilan nirkabel
Opsi ini hanya berguna jika kalian mempunyai layar yang mendukung Miracast (atau perangkat lain dengan teknologi serupa) untuk mentransmisikan konten Android ke TV Anda.
Kalian harus mengaktifkan autentikasi tampilan nirkabel untuk melihat video Youtube pada tampilan yang mendukung Miracast. Untuk melakukannya, ikuti langkah-langkah di bawah ini.
- Buka Pengaturan > Opsi pengembang.
- Kemudian cari dan pilih Wireless Display Certification.
Akhir Kata
Artikel diatas membahas tentang Fungsi Opsi Pengembang , Semoga artikel ini dapat membantu , terimakasih